Corrigir o erro de atualização do Windows 0x800f020b
Alguns usuários do Windows(Windows) estão relatando um erro ao atualizar seu sistema operacional. Quando eles abrem Configurações e vão para Atualização e segurança, (Update & Security, ) eles veem a seguinte mensagem de erro.
There were some problems while installing updates, but we’ll try again later. If you keep seeing this and want to search for information, this may help: (0x800f020b)
Ou você pode ver esta mensagem de erro:
Hewlett-Packard – HP Photosmart 7520 series – Null Print – error 0x800f020b
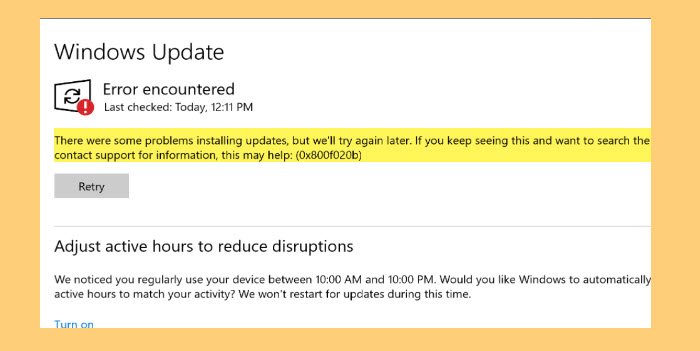
Neste artigo, veremos como corrigir o erro do Windows Update 0x800f020b(Windows Update Error 0x800f020b) com a ajuda de algumas soluções simples.
Por que vejo o erro de atualização do Windows 0x800f020b(Windows Update Error 0x800f020b) ?
0x800F020B -2146500085 SPAPI_E_No_Such_Devinst The device instance does not exist
Há muitas razões diferentes pelas quais você pode ver esse erro. Como esta atualização deve ser instalada em um dispositivo externo, como uma impressora(Printer) , se o dispositivo não estiver conectado corretamente, você verá este erro. No entanto, não é a única razão, existem algumas outras causas que estaremos considerando e corrigindo neste artigo.
Corrigir o erro de atualização do Windows 0x800f020b
Antes de prosseguir, é recomendável que você verifique se o dispositivo no qual a atualização será instalada está conectado perfeitamente. Esta é uma das razões mais óbvias e, às vezes, fazer isso sozinho pode corrigir o erro. Mas se o problema persistir, continue lendo.
Estas são as coisas que você pode fazer para corrigir o erro do Windows Update 0x800f020b(Windows Update Error 0x800f020b) .
- Execute o solucionador de problemas do Windows Update
- Limpar o cache do Windows Update
- Reconecte todos os dispositivos e tente novamente
- Execute o Solucionador de problemas online do Windows Update(Run Windows Update Online Troubleshooter)
- Execute o Windows Update(Run Windows Update) no estado de inicialização limpa(Clean Boot State)
- Baixe e instale a atualização(Update) manualmente.
Vamos falar sobre eles em detalhes.
1] Execute o Solucionador de problemas do Windows Update(Run Windows Update Troubleshooter)
A primeira coisa que você precisa fazer para corrigir o erro é usar o Windows Update Troubleshooter interno(Windows Update Troubleshooter) . Você pode seguir as etapas fornecidas para fazer o mesmo.
- Abra Configurações (Settings ) por Win + I.
- Clique Update & Security > Troubleshoot > Additional troubleshooters.
- Selecione Windows Update e clique em Executar a solução de problemas.
Agora, siga as instruções na tela e conclua a tarefa. Por fim, verifique se o problema persiste.
2] Limpe o cache do Windows Update
Se o uso do Solucionador de problemas do Windows Update(Windows Update Troubleshooter) não corrigiu o erro, tente limpar o Cache do Windows Update(Windows Update Cache) e corrija o problema.
Antes(First) de tudo, precisamos parar o Windows Update Service . Para fazer isso, abra Serviços (Services ) no Menu Iniciar, procure Windows Update , clique com o botão direito do mouse e selecione Parar.(Stop.)
Agora, abra Run by Win + R , cole o seguinte local e clique em Ok.
%windir%\SoftwareDistribution\DataStore
Lá você precisa excluir todos os arquivos. Para selecionar todos eles de uma vez, pressione Ctrl + A . Em seguida, clique com o botão direito do mouse e selecione Excluir.(Delete.)
Por fim, reinicie o serviço Windows Update e veja se o problema foi corrigido.
3] Reconecte(Reconnect) todos os dispositivos e tente novamente
Como esse erro está relacionado a um dispositivo conectado externamente, você deve remover todos eles, reconectar e tentar novamente. Às vezes, isso por si só pode resolver o problema. Você também deve reiniciar o computador antes de reconectar os dispositivos externos.
4] Execute o Solucionador de problemas online do Windows Update(Run Windows Update Online Troubleshooter)
Se você não quiser usar o Windows Update Troubleshooter(Windows Update Troubleshooter) ou se ele não estiver corrigindo o problema, tente usar o Windows Update Online Troubleshooter(Windows Update Online Troubleshooter) para corrigir o erro do Windows Update.
5] Execute o Windows Update(Run Windows Update) no estado de inicialização limpa(Clean Boot State)
O problema pode ser devido a um aplicativo de terceiros que está interferindo no Windows Update . Portanto, tente solucionar problemas no estado de inicialização limpa(troubleshoot in Clean Boot State) e use o Windows Update(Windows Update) . Espero que(Hopefully) você consiga manter seu computador atualizado.
6] Baixe(Download) e instale o Windows Update manualmente(Install Windows Update Manually)
Se tudo mais falhar, você precisa baixar e instalar o Windows Update manualmente( download and install Windows Update Manually) . Isso não é permanente, mas, por enquanto, deixará seu computador atualizado.
Espero que você consiga corrigir o problema com a ajuda das soluções fornecidas.
O que são as Horas(Hours) Ativas no Windows Update ?
A hora ativa é um recurso do Windows que informa quando você usa o computador. O Windows(Windows) usa essas informações para instalar atualizações em seu computador e reiniciá-lo quando você não estiver trabalhando.
That’s it!
Mais sugestões aqui: (More suggestions here: )Falha ao instalar o Windows Update ou não baixar(Windows Update failed to install or will not download) .
Related posts
Fix Windows 10 Update Error 0x800703F1
Fix Windows Update Error C8000266?
Fix Windows Update Error 0x80070005
Como Fix Windows Update Error 0xc1900201
Como Fix Windows Update Error Code 80244010
Fix Windows Update Error 0x800F0825
Fix Windows Update Error Code 0x800700c1
Fix Windows Update Error Code 8024A000
Windows não Update download ou se instalado, Error 0x80070543
Fix Windows Update error 0xc0020036 no Windows 10
Fix Windows Update Error 0x80245006 em Windows 11 ou Windows 10
Fix Windows 10 Update Error 0x800705B3
Fix Windows Update Error 0x8007065e; Feature Update Falha ao instalar
Fix Windows Update Error 0x8024a000 no Windows 10
Fix Windows Update Error 0x800f0989 no Windows 11/10
Fix Windows Update error 0x80070659
Fix Windows Update Error 0x800703ee
Fix Windows Update Error 0x800f0905
Fix Windows 10 Update Error 0xc1900104 ao instalar o Feature Update
Windows Update Error 0X800B0101, Installer encontrou um erro
