Corrigir o erro de tela azul da morte do Sdbus.sys no Windows 11/10
O arquivo sdbus.sys está localizado em C:\Windows\System32\Drivers e contém o código necessário para carregar e configurar corretamente o sistema operacional Windows . Durante um processo de transferência ADMA , o (ADMA)Secure Digital Bus Driver ( Sdbus.sys ) converte a estrutura de dados DMA do sistema operacional na estrutura de dados ADMA do cartão SD. As estruturas de dados DMA e ADMA também são conhecidas como tabelas de descritor.
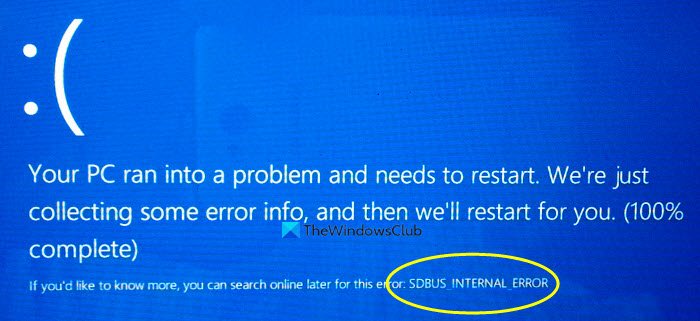
Quando este arquivo não carrega corretamente, seu sistema pode gerar um erro de tela azul :(Blue Screen)
SDBUS_INTERNAL_ERROR (sdbus.sys}
Esta postagem fornece as soluções mais adequadas que você pode tentar corrigir com êxito o erro de tela azul Sdbus.sys(Sdbus.sys Blue Screen) no Windows 11/10 .
O erro de tela azul do sdbus.sys geralmente aparece após a instalação de um novo software ou hardware, na inicialização do Windows ou quando você executa um programa específico relacionado ao sdbus.sys. Saber a hora exata em que esse erro ocorre facilita a solução do problema.
Alguns dos motivos que causam o erro sdbus.sys incluem:
- Drivers de dispositivo incompatíveis, desatualizados ou ausentes.
- Componentes corrompidos(Corrupt) ou ausentes no registro do Windows .
- Instalação de software incompleta(Incomplete) ou incorreta.
- Problemas de memória (RAM).
- Hardware com defeito.
Corrigir erro de tela azul do Sdbus.sys
Se você se deparar com esse problema, tente nossas soluções recomendadas abaixo em nenhuma ordem específica e veja se isso ajuda a resolver o problema.
- Execute o solucionador de problemas on-line da tela azul(Blue Screen Online Troubleshooter)
- Verifique se há atualizações de driver
- Verificar problemas de memória
- Executar CHKDSK
- Execute o verificador de arquivos do sistema
- Execute a restauração do sistema
- Reparar o Windows 11/10
Vamos dar uma olhada na descrição do processo envolvido em cada uma das soluções listadas.
Se você conseguir logar normalmente, ótimo; caso contrário, você terá que inicializar no modo(boot into Safe Mode) de segurança , entrar na tela(the Advanced Startup options screen) de opções de inicialização avançada ou usar a mídia de instalação para inicializar(use the Installation Media to boot) para poder executar essas instruções.
1] Execute(Run) o Solucionador de problemas on-line da tela azul(Blue Screen Online Troubleshooter)
Esta solução requer o Solucionador de problemas online de tela azul da Microsoft . Ele ajuda usuários iniciantes e novatos a solucionar problemas de telas (Screens)azuis(Blue) e corrigir o erro de parada automaticamente.
2] Verifique se há atualizações de driver
Execute o Windows Update para check for Optional/Driver Updates . Você também pode atualizar seus drivers manualmente por meio do Gerenciador de dispositivos(update your drivers manually via the Device Manager) .
3] Verificar problemas de memória
A corrupção na RAM pode tornar o Windows 10 instável e, assim, acionar o BSOD Sdbus.sys . Portanto, se você adicionou um novo stick de RAM , remova-o e verifique se isso está causando o erro. Caso contrário, você precisa executar um teste de memória(run a Memory test) . O Windows(Windows) iniciará a verificação de anormalidades na RAM . Se encontrar algum, você precisará substituir a RAM afetada .
4] Execute o CHKDSK
Esse problema de BSOD possivelmente ocorre devido a um erro do sistema ou a setores defeituosos no disco rígido. Nesse caso, você pode executar o chkdsk usando o prompt de comando(run chkdsk using the command prompt) e verificar se funciona.
5] Executar verificação SFC
Esta solução requer que você execute a verificação SFC e veja se isso ajuda.
6] Execute a restauração do sistema
Você pode restaurar seu sistema para um ponto anterior . Isso restaurará seu sistema para um ponto anterior quando o sistema estava funcionando corretamente.
7] Reparar o Windows 11/10
Se nenhuma das sugestões acima ajudar, tente Redefinir este PC(Reset This PC) ou Redefinir na nuvem(Cloud Reset) . Se isso também não ajudar, talvez seja necessário reparar o Windows usando a mídia de instalação(repair Windows using the installation media) para resolver esse problema.
Isso deve ajudar!
Related posts
Fix hardlock.sys Blue Screen de Death error em Windows 11/10
Fix Aksdf.sys Blue Screen de Death error em Windows 11/10
Fix DATA_BUS_ERROR Blue Screen Of Death em Windows 10
Fix Klif.sys Blue Screen error em Windows 10
Como consertar Orange Screen de Death em Windows 11/10
Fix Blue Screen de Death Error em Windows 10
Fix APC_INDEX_MISMATCH Stop Error em Windows 10
DPC_WATCHDOG_VIOLATION Blue Screen em Windows 11/10
Fix 0xc0000142 Blue Screen error no Windows 10
SESSION_HAS_VALID_POOL_ON_EXIT Blue Screen em Windows 10
Fix SYSTEM_SERVICE_EXCEPTION (xxxx.sys) Blue Screen de Death Erros
Fix CRITICAL PROCESS DIED, 0x0000EF Erro em Windows 11/10
Fix Ntfs.sys Falhou BSOD Error em Windows 10
Usando Driver Verifier para corrigir Blue Screen de erros Death (BSOD)
Fake Blue Screen de Death generator Apps para Windows 10
Fix c000021A Fatal System Error em Windows 10
Blue Screen após Windows Updates em Windows 10
Tela azul da morte BSOD reinicia muito rápido no Windows?
KERNEL_MODE_HEAP_CORRUPTION Blue Screen no Windows 10
Fix o Windows 10 Black Screen de Death problemas; Stuck em Black Screen
