O que é o Microsoft Word? - Definição da TechCult
Você pode ou não ser um usuário da Microsoft(Microsoft) . Mas é muito provável que você já tenha ouvido falar do Microsoft Word ou até mesmo o tenha usado. É um programa de processamento de texto que é amplamente utilizado. Caso você não tenha ouvido falar do MS Word , não se preocupe! Este artigo discutirá tudo o que você precisa saber sobre o Microsoft Word(Microsoft Word) .

O que é o Microsoft Word?
Microsoft Word é um programa de processamento de texto. A Microsoft(Microsoft) desenvolveu e lançou a primeira versão do MS Word no ano de 1983. Desde então, várias versões foram lançadas. A cada nova versão, a Microsoft tenta introduzir vários novos recursos. O Microsoft Word(Microsoft Word) é um aplicativo necessário para quem trabalha com criação e manutenção de documentos. Leia também 27 Melhores Alternativas ao Microsoft Word aqui(27 Best Alternatives to Microsoft Word here) .. Leia também 27 Melhores Alternativas ao Microsoft Word aqui(27 Best Alternatives to Microsoft Word here) .. É chamado de processador de texto porque é usado para processar (executar ações como manipular, formatar, compartilhar.) documentos de texto.
Nota:(Note:) * muitos outros nomes também conhecem o Microsoft Word – MS Word(Microsoft Word – MS Word) , WinWord ou apenas Word .
*A primeira versão foi desenvolvida por Richard Brodie e Charles Simonyi .
Mencionamos inicialmente que você pode ter ouvido falar dele mesmo que não o tenha usado, pois é o processador de texto mais popular. Ele está incluído no pacote Microsoft Office . Mesmo a suíte mais básica tem o MS Word incluído. Embora faça parte do pacote, também pode ser comprado como um produto independente.
É adequado para uso pessoal e profissional por causa de seus recursos robustos (que discutiremos nas seções a seguir). Hoje, o MS Word não se limita apenas aos usuários da Microsoft . Está disponível para Mac , Android , iOS e também tem uma versão web.
Uma breve história(A brief history)
A primeira versão do MS Word , lançada em 1983, foi desenvolvida por Richard Brodie e Charles Simonyi . Naquela época, o principal processador era o WordPerfect . Era tão popular que a primeira versão do Word não se conectou com os usuários. Mas a Microsoft trabalhou continuamente para melhorar a aparência e os recursos de seu processador de texto.
Inicialmente, o processador de texto chamava -se Multi-tool Word . Foi baseado no framework Bravo – o primeiro programa de escrita gráfica. Em outubro de 1983(October 1983) , foi rebatizado de Microsoft Word .
Em 1985, a Microsoft lançou uma nova versão do Word . Este também estava disponível em dispositivos Mac .
A próxima versão foi em 1987. Esta foi uma versão significativa, pois a Microsoft introduziu suporte para o formato Rich text nesta versão.
Com o Windows 95(Windows 95) e o Office 95 , a Microsoft introduziu um conjunto de softwares de produtividade de escritório. Com este lançamento, o MS Word teve um aumento significativo nas vendas.
Antes da versão 2007, todos os arquivos do Word tinham a extensão padrão .doc. A partir da versão 2007, .docx é o formato padrão.
Os usos básicos do MS Word (The basic uses of MS Word )
MS Word tem uma ampla gama de usos. Pode ser processado para criar relatórios, cartas, currículos e todos os tipos de documentos. Se você está se perguntando por que é preferível a um editor de texto simples, ele possui muitos recursos úteis, como formatação de texto e fonte, suporte a imagens, layout de página avançado, suporte a HTML(HTML) , verificação ortográfica, verificação gramatical etc.
(MS Word)O MS (MS Word)Word também contém modelos para criar os seguintes documentos – newsletter, brochura, catálogo, cartaz, banner, currículo, cartão de visita, recibo, fatura, etc. .
Leia também: (Also Read:) Como iniciar o Microsoft Word no modo de segurança(How To Start Microsoft Word In Safe Mode)
Qual usuário precisa comprar o MS Word?(Which user needs to buy MS Word?)
Agora que conhecemos a história por trás do MS Word e os usos básicos, vamos determinar quem precisa do Microsoft Word . Se(Whether) você precisa ou não do MS Word depende do tipo de documento em que você costuma trabalhar. Se você trabalha em documentos básicos com apenas parágrafos e listas com marcadores, pode usar o aplicativo WordPad , que está disponível em versões totalmente novas – Windows 7, Windows 8.1 e Windows 10. No entanto, se você quiser acessar mais recursos , então você precisará do Microsoft Word(Microsoft Word) .
O MS Word(MS Word) oferece uma enorme variedade de estilos e designs que você pode aplicar aos seus documentos. Documentos longos podem ser formatados facilmente. Com as versões modernas do MS Word , você pode incluir muito mais do que apenas texto. Você pode adicionar imagens, vídeos (do seu sistema e da internet), inserir gráficos, desenhar formas, etc.
Se você estiver usando o processador de texto para criar documentos para seu blog, escrever um livro ou para outros fins profissionais, convém definir margens, tabulações, formatar o texto, inserir quebras de página e alterar o espaçamento entre linhas. Com o MS Word , você pode realizar todas essas atividades. Você também pode adicionar cabeçalhos, rodapés, adicionar uma bibliografia, legendas, tabelas, etc.
Você tem o MS Word em seu sistema? (Do you have MS Word on your system? )
Bem, agora você decidiu que é melhor usar o MS Word para seus documentos. Provavelmente, você já tem o Microsoft Word(Microsoft Word) em seu sistema. Como verificar se você tem o aplicativo? Confira as etapas a seguir para determinar se você já o possui em seu dispositivo.
1. Abra o menu iniciar e digite msinfo32 e pressione enter.

2. Você pode ver um menu no lado esquerdo. À esquerda da terceira opção 'ambiente de software',(‘software environment,’) você pode ver um pequeno sinal +. Clique(Click) no +.
3. O menu será expandido. Clique nos grupos de programas(program groups) .
4. Procure a entrada do MS Office(MS Office entry) .

5. Os usuários de Mac podem verificar se possuem o MS Word pesquisando na barra lateral do Finder em Aplicativos(Finder sidebar in Applications) .
6. Caso você não tenha o MS Word em seu sistema(MS Word on your system) , como obtê-lo?
Você pode obter a versão mais recente do MS Word no Microsoft 365 . Você pode adquirir uma assinatura mensal ou adquirir o Microsoft Office(Microsoft Office) . Vários conjuntos estão listados na Microsoft Store . Você pode comparar as suítes e comprar a que melhor se adequar ao seu estilo de trabalho.
Se você instalou o MS Word em seu sistema, mas não consegue encontrá-lo no menu Iniciar, siga as etapas a seguir para iniciar o aplicativo. (Estas etapas são para usuários do Windows 10 )
1. Abra Este PC(This PC) .
2. Vá para C: Drive (ou qualquer unidade em que o Microsoft Office foi instalado).
3. Procure a pasta chamada Program Files (x86) . Clique nisso. Em seguida, vá para a pasta Microsoft Office(Microsoft Office folder) .
4. Agora abra a pasta raiz(root folder) .
5. Nesta pasta, procure uma pasta chamada OfficeXX (XX – a versão atual do Office ). Clique(Click) nele

6. Nesta pasta, procure um arquivo de aplicativo Winword.exe . Clique duas vezes no arquivo.
Principais recursos do MS Word(Main features of MS Word)
Independentemente(Irrespective) da versão do MS Word que você está usando, a interface é um pouco semelhante. Abaixo está um instantâneo da interface do Microsoft Word para lhe dar uma ideia. Você tem o menu principal com uma gama de opções como arquivo, home, inset, design, layout, referências, etc. Essas opções ajudam na manipulação do texto, formatação, aplicação de estilos diferentes, etc.
A interface é bastante amigável. Pode-se intuitivamente descobrir como abrir ou salvar um documento. Por padrão, uma página no MS Word tem 29 linhas.
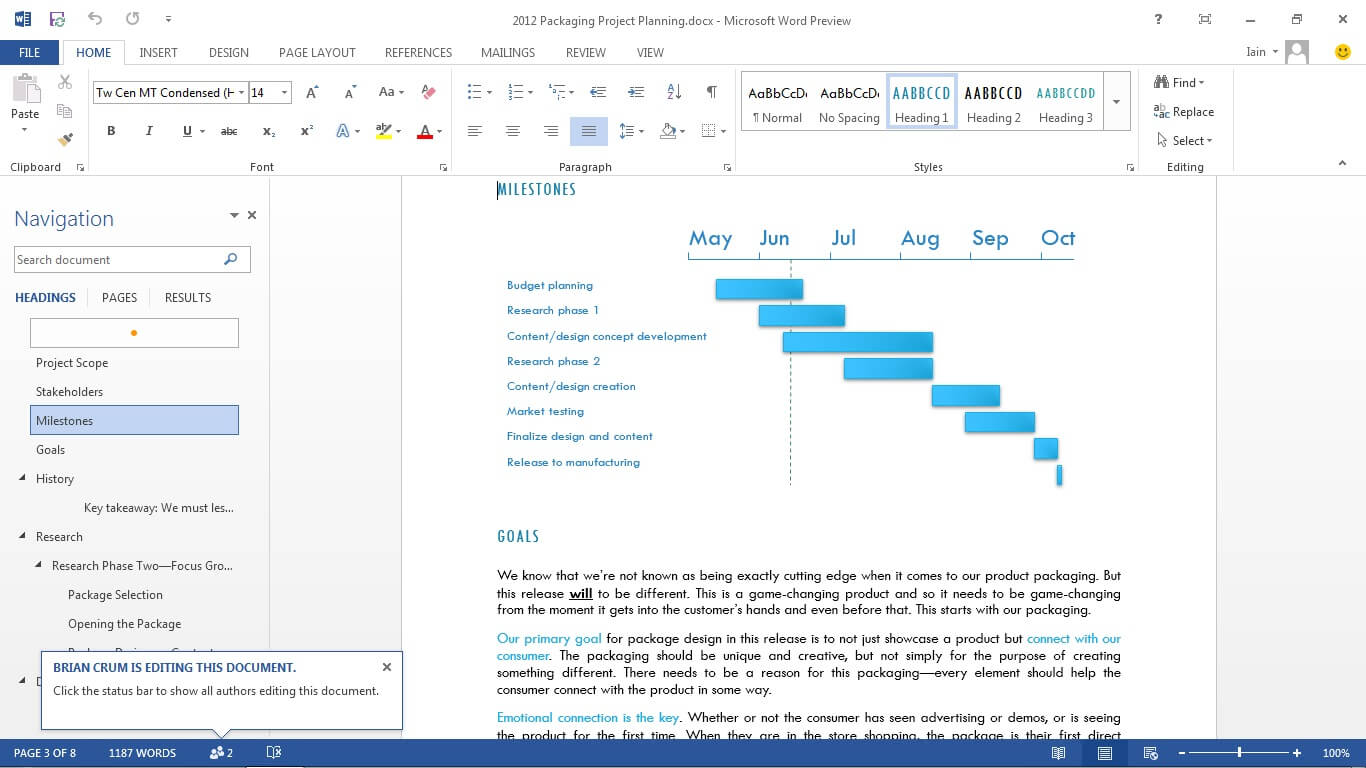
1. O formato(1. The format)
Conforme mencionado na parte do histórico, os documentos criados nas versões mais antigas do MS Word tinham o formato. Isso foi chamado de formato proprietário porque os arquivos desse formato eram totalmente suportados apenas no MS Word . Embora alguns outros aplicativos pudessem abrir esses arquivos, todos os recursos não eram suportados.
Agora, o formato padrão para arquivos do Word é .docx. O x em docx representa o padrão XML . Os arquivos que estão no formato são menos propensos a serem corrompidos. Outros aplicativos específicos também podem ler documentos do Word .
2. Texto e formatação(2. Text and formatting)
Com o MS Word , a Microsoft deu ao usuário tantas opções de estilo e formatação. Layouts criativos específicos que anteriormente só podiam ser criados usando software de design gráfico agora podem ser criados no próprio MS Word !
Adicionar recursos visuais ao seu documento de texto sempre cria um impacto melhor no leitor. Aqui você pode não apenas adicionar tabelas e gráficos, ou imagens de diferentes fontes; você também pode formatar as imagens.
Leia também: (Also Read:) Como inserir um PDF em um documento do Word(How to Insert a PDF into a Word Document)
3. Imprima e exporte(3. Print and export)
Você pode imprimir seu documento acessando Arquivo à Imprimir(File à Print) . Isso abrirá uma visualização de como seu documento será impresso.
O MS Word(MS Word) também pode ser usado para criar documentos em outros formatos de arquivo. Para isso, você tem o recurso de exportação. PDF é o formato mais comum de exportação de documentos do Word . Ao mesmo tempo, você está compartilhando documentos por correio, em um site, etc. PDF é o formato preferido. Você pode criar seu documento original no MS Word e simplesmente alterar a extensão no menu suspenso enquanto salva o arquivo.
4. Modelos do MS Word(4. MS Word Templates)
Se você não se sente à vontade com design gráfico, pode usar os modelos integrados disponíveis no MS Word(built-in templates available in MS Word) . Existem vários modelos para criar currículos, convites, relatórios de projetos de alunos, relatórios de escritório, certificados, folhetos de eventos, etc. Esses modelos podem ser baixados e usados gratuitamente. Eles são projetados por profissionais e, portanto, sua aparência reflete a qualidade e a experiência de seus criadores.
Se você não estiver satisfeito com a variedade de modelos, poderá usar os modelos premium do Word . Muitos sites fornecem modelos de nível profissional para uma taxa de assinatura acessível. Outros sites fornecem modelos em uma base de pagamento por uso, onde você paga apenas pelos modelos que usa.
Recomendado: (Recommended:) O que é um Service Pack?(What is a Service Pack?)
Além dos recursos acima, existem muitos outros. Vamos discutir brevemente os outros recursos salientes agora:
- A compatibilidade é uma característica forte do MS Word . Os arquivos do Word(Word) são compatíveis com outros aplicativos do pacote MS Office e muitos outros programas também.
- No nível da página, você tem recursos como alinhamento(alignment) , justificação, recuo e parágrafo.
- No nível do texto, negrito, sublinhado, itálico, tachado, subscrito, sobrescrito, tamanho da fonte, estilo, cor etc. são alguns recursos.
- O Microsoft Word(Microsoft Word) vem com um dicionário interno para verificar a ortografia em seus documentos. Erros de ortografia são destacados com uma linha vermelha irregular. Alguns pequenos erros também são corrigidos automaticamente!
- WYSIWYG – Este é um acrônimo para 'o que você vê é o que você obtém'. Isso significa que quando você muda o documento para um formato/programa diferente ou é impresso, tudo aparece exatamente como é visto na tela.
Related posts
Microsoft Word parou de funcionar [resolvido]
Como começar Microsoft Word em Safe Mode
Como excluir uma seção Break em Microsoft Word
Quais são algumas das melhores fontes cursivas em Microsoft Word?
Create Formas enchimento em Microsoft Word
4 Ways para inserir o Degree Symbol em Microsoft Word
Como ativar e usar Panning Hand em Microsoft Office apps
Como girar um Picture or Image em Word
Como inserir um PDF em um Word Document
Como escrevo em duas, três ou mais colunas em documentos do Word?
Inserir e editar caixas de texto, links e comentários no Microsoft Word para Android
Como obter o Microsoft Word de graça
Como criar um recuo suspenso no Word e no Google Docs
Crie listas de verificação com caixas de seleção e como editá-las no Microsoft Word
Como alterar o layout do documento no Microsoft Word para Android
5 Ways para inserir um Square Root Symbol em Word
Como abrir documentos no Microsoft Word para Android
Como inserir uma linha no Word
Como converter um PDF em um documento do Word que pode ser editado
Como inserir e editar tabelas no Microsoft Word para Android
