OpenChords é um songbook digital para guitarristas e outros músicos
Tradicionalmente, tendemos a usar livros de canções de acordes impressos para armazenar músicas e letras para uso futuro, mas esta é a era da tecnologia, então por que devemos continuar nos conformando com o passado? Isso mesmo, nos deparamos com um songbook de acordes digital, e se chama OpenChords .
Livro de músicas digital OpenChords para usuários de PC
Devemos admitir que o OpenChords é significativo se você está sempre praticando música regularmente. Se você é o tipo de pessoa que está sempre arquivando músicas e se tem problemas para encontrar o nome das músicas e suas letras, essa ferramenta é definitivamente para você.
Imagine se você está no meio de uma apresentação ao vivo e chegou ao seu conhecimento que você precisa mudar um tom. Isso é quase impossível ao usar um songbook de acordes impresso. No entanto, com OpenChords , alguns toques no teclado e pronto.
Antes de prosseguirmos, observe que o Microsoft .NET Framework 4.5 é necessário para que o programa funcione.
Como usar OpenChords
Usar songbooks de acordes impressos é coisa do passado, velhote. É hora de se atualizar usando o OpenChords(OpenChords) para computadores Windows 10 .
- Adicionar uma música
- Criar conjuntos
- Preferências
Vamos falar sobre isso com mais detalhes:
1] Adicione uma música(1] Add a song)
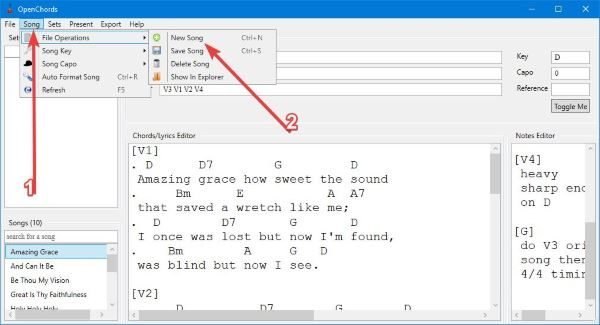
OK, então quando se trata de adicionar músicas, essa tarefa é muito mais fácil do que você imagina. Clique(Click) na opção que diz Song e navegue até File Operations e, em seguida, New Song . A partir daí, é hora de adicionar a letra à sua música, mas certifique-se de adicionar o Título(Title) , Autor(Author) e a Ordem(Order) .
Opcionalmente, você pode optar por adicionar Key , Capo e Reference se essas coisas forem necessárias.
Quando você terminar de escrever as letras e os acordes de sua música, agora é hora de salvá-la para futuras referências, porque sua memória é bastante abismal.
Para salvar uma música, clique na guia que diz Song > File Operations > Save Song . É basicamente isso para adicionar e salvar sua primeira música no OpenChords .
2] Criar conjuntos(2] Create Sets)
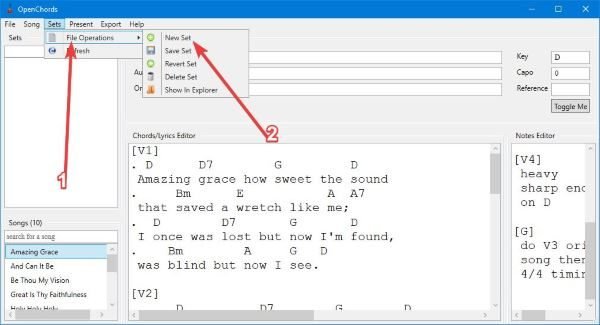
Alguns podem estar se perguntando: “Papa Vamien, o que é Sets?” Bem, é basicamente um nome para uma lista de músicas. Portanto, é aqui que você listará todas as músicas que adicionou ao programa para facilitar o acesso no futuro.
Para criar um Set , clique em Sets, navegue até File Operations e, a partir daí, selecione a opção que diz New Set . A partir daí, você pode adicionar qualquer uma de suas novas músicas à lista e seguir em frente.
3] Preferências(3] Preferences)
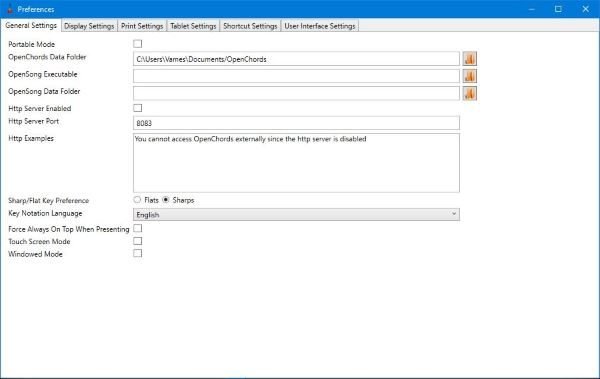
Depois de pegar o jeito do OpenChords , é hora de fazer uma jogada e dar uma olhada na seção de preferências. É aqui que o usuário pode personalizar vários aspectos da ferramenta ao seu gosto.
Há muito a ser feito aqui, e sem dúvida alguns usuários podem ficar muito sobrecarregados com tudo isso.
Na área Configurações(Settings) , o usuário pode decidir onde os arquivos são salvos e, se não estiver muito satisfeito com as configurações de exibição, existe a opção de fazer várias alterações amplas para alterar a aparência do programa.
Agora, está claro que a maioria das pessoas provavelmente usará essa ferramenta durante uma performance e, como tal, faria mais sentido instalá-la em um tablet Windows 10 em vez de em um laptop. Se for esse o caso, sugerimos fazer alterações nas configurações do tablet(Tablet Settings) . Baixe o OpenChords(Download OpenChords) via SourceForge agora mesmo.
Related posts
Compartilhe arquivos com qualquer um com Send Anywhere para Windows PC
Chameleon software alterações Wallpaper Dependendo das condições meteorológicas
VirtualDJ é um DJ software virtual gratuito para Windows 10 PC
Reopen Recentemente, pastas fechadas, arquivos, programas, janelas
Apague seus dados para que ninguém possa recuperá-lo com OW Shredder
Best livre Molecular Modeling software para Windows 10
Best grátis Timetable software para Windows 11/10
Alt-Tab Terminator aprimora o padrão Windows ALT-Tab functionality
Windows Easy Switcher permite alternar entre o Windows do mesmo aplicativo
OpenCPN visa entregar a navegação de qualidade nos mares abertos
Hide Meu Windows permite que você esconda programas em execução de desktop & taskbar
Dicionário .NET é um desktop Translator application para Windows PC
Best Free Barcode Scanner software para Windows 10
Como mover programas instalados para outra unidade em Windows 10
Document Converter: Convert DOC, PDF, DOCX, RTF, TXT, HTML arquivos
GIGABYTE LAN Optimizer oferece inteligente network management
ManicTime é um rastreamento de tempo livre e management software
Comet (Managed Disk Cleanup): Alternativa a Windows Disk Cleanup Tool
Como trocar unidades de disco rígido em Windows 10 com Hot Swap
Best livre ISO Mounter software para Windows 10
