O Microsoft Edge detecta a localização geográfica errada
A precisão da localização(Location accuracy) pode fazer muito nos tempos de hoje. Em um navegador, isso significaria resultados de pesquisa personalizados, recomendações personalizadas etc. Se o Microsoft Edge(Microsoft Edge) em seu PC estiver detectando a localização geográfica errada(wrong geographical location) , este guia o ajudará.
Há muitos prós e contras que vêm com a geolocalização precisa do Microsoft Edge . Você verá notícias, anúncios e outros dados relacionados à sua localização. Algumas pessoas não se importam com isso e algumas pessoas absolutamente odeiam isso. Está quase rastreando seus gostos e interesses junto com sua localização geográfica. Vamos ver como podemos fazer o Microsoft Edge(Microsoft Edge) detectar a localização geográfica precisa.
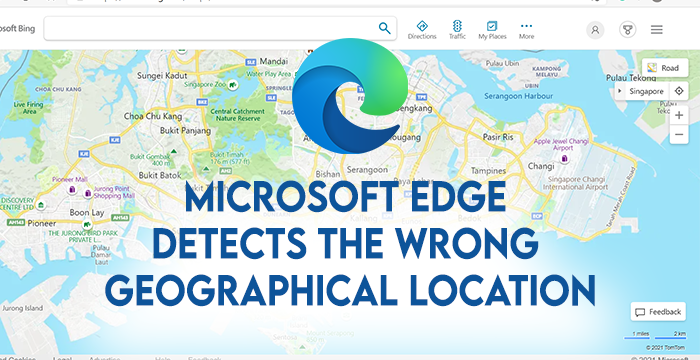
O Microsoft Edge(Microsoft Edge) detecta a localização geográfica(Geographical) errada
Se o Microsoft Edge(Microsoft Edge) em seu PC com Windows 11/10 estiver detectando o local errado, você poderá corrigi-lo das seguintes maneiras.
- Defina o local padrão(Set Default) no aplicativo Configurações(Settings)
- Desligue a VPN
- Permitir(Allow) acesso de localização ao Microsoft Edge
Vamos entrar nos detalhes de cada método.
1] Defina o local padrão(Set Default) no aplicativo Configurações(Settings)
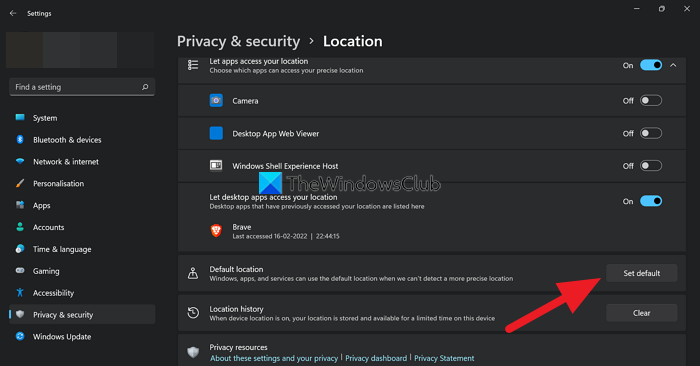
Você pode não ter definido o local padrão no aplicativo Configurações até agora. (Settings)Configure-o para que todos os programas que precisam usar os serviços de localização possam tomá-lo como referência.
Para definir o local padrão no Windows ,
- Abra o aplicativo Configurações(Settings)
- Clique em Privacidade e segurança(Privacy & security) na barra lateral esquerda
- Em seguida, clique na guia Localização(Location)
- Você verá a guia Local padrão . (Default Location)Clique no botão Definir padrão(Set default) ao lado dele.
Para definir o local padrão, você precisa ter o aplicativo Windows Maps em seu PC. Se você não o tiver instalado em seu PC, instale-o na Microsoft Store .
Em seguida, clique novamente em Definir(Set) padrão na seção Local padrão(Default) , que o levará ao Windows Maps . No Windows Maps , aponte ou pesquise seu local padrão e defina-o como padrão.
2] Desligue a VPN
Se os programas não tiverem acesso à localização, eles detectarão a localização com base no endereço IP. Se você estiver usando uma VPN , será impossível para os programas detectarem o local correto. Desligá-lo pode resolver o problema. Abra o programa VPN no seu PC e desligue-o. Além disso, desative o Kill Switch nas configurações(Settings) do seu aplicativo VPN para poder usar a Internet sem uma VPN .
3] Permitir(Allow) acesso local ao Microsoft Edge

Muitos sites solicitam acesso à localização quando os abrimos no Microsoft Edge . Você precisa clicar em Permitir(Allow) para que eles detectem sua localização precisa. Antes disso, você precisa habilitar os Serviços de (Services)Localização(Location) no aplicativo Configurações . (Settings)Ele permite que aplicativos que precisam de acesso à localização usem os serviços de localização.
Para ativar os serviços de localização,
- Abra o aplicativo Configurações(Settings)
- Clique em Privacidade e segurança(Privacy & security)
- Clique na guia Localização(Location)
- Em seguida, ative o botão ao lado de Serviços de localização(Location services) na parte superior da página
Estas são as diferentes maneiras que você pode usar quando o Microsoft Edge(Microsoft Edge) detecta a localização geográfica errada.
Por que a localização do meu navegador está errada?
Você pode ter desativado os Serviços de (Services)Localização(Location) no aplicativo Configurações(Settings) ou nunca ter permitido que nenhum aplicativo acessasse o local. Você pode corrigi-lo ativando os serviços de localização(Location) , definindo o local padrão e permitindo que o navegador acesse o local quando solicitado.
Por que minha localização está errada no Windows?
Sua localização pode estar errada no Windows se você nunca definir a localização padrão ou habilitar os Serviços(Services) de Localização . Para corrigi-lo, ative os serviços de localização e defina(Set) o local padrão no aplicativo Configurações .(Settings)
Leia a seguir: (Read next: )Como permitir ou bloquear cookies no Microsoft Edge.(How to allow or block Cookies in Microsoft Edge.)
É assim que podemos definir localizações geográficas precisas no Microsoft Edge . Se você tiver alguma dúvida ou sugestão, por favor, comente abaixo na seção de comentários.
Related posts
Como remover o botão Extensions menu a partir Microsoft Edge toolbar
Como definir ou alterar o Microsoft Edge homepage no Windows 10
Adicionar um Home button para Microsoft Edge browser
Como limitar Media Autoplay em Microsoft Edge browser
Como impor Google SafeSearch em Microsoft Edge em Windows 10
Como Enviados Tabs a outros dispositivos com Microsoft Edge
Criar um atalho para Microsoft Edge browser aberto no InPrivate mode
Como instalar o Chrome Themes no Microsoft Edge browser
Como instalar extensões em Microsoft Edge browser
Como usar Super Duper Secure Mode em Microsoft Edge
Access & use Microsoft Edge Sobre a página de bandeiras no Windows 10
Microsoft Edge browser trava, congela, falhas ou não está funcionando
sincronização Desativar para todos User Profiles em Microsoft Edge usando Registry
Best Themes para Microsoft Edge de Edge Extensions and Add-ons Store
Assign Backspace key para voltar uma página em Microsoft Edge
Address Bar Drop-down List Suggestions Desativar Microsoft Edge
Como Highlight Text em PDF documentos em Microsoft Edge browser
Ativar System Print Dialog em Microsoft Edge em Windows 10
Coleções em Microsoft Edge é uma maneira fácil de armazenar web content
Como reinstalar ou redefinir Microsoft Edge browser no Windows 10
