Corrigir o erro 5000 do Twitch Conteúdo não disponível
O Twitch(Twitch) é um dos principais serviços online para transmissão ao vivo e transmissão de vídeo, música, shows e outros conteúdos de entretenimento. Mas, com as tecnologias, você também enfrenta alguns problemas técnicos. No Twitch , às vezes aparece um erro 5000(Error 5000) que basicamente mostra uma mensagem “ Conteúdo não disponível(Content Not Available) ” que impede você de transmitir ao vivo. Isso dificulta a visualização de vídeos e dificulta sua experiência geral de streaming do Twitch .
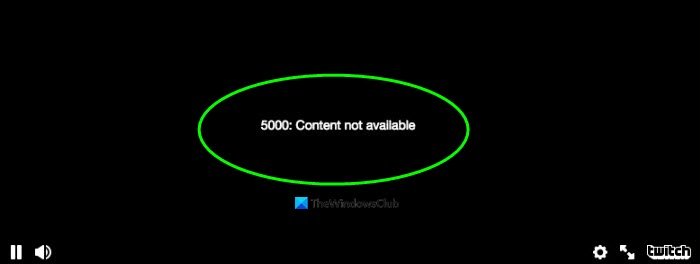
No entanto, esse erro pode ser corrigido usando algumas sugestões. Mas, antes disso, vamos tentar entender os motivos pelos quais o Twitch Error 5000 ocorre.
Razões que causam o erro 5000 do Twitch(Twitch Error 5000)
Bem, pode haver vários motivos que causam o Twitch Error 5000 . Algumas dessas razões incluem:
- Se houver alguns problemas de DNS , você pode enfrentar esse erro.
- (Old)Cookies e cache antigos do navegador podem causar o erro 5000 do Twitch .
- Pode ser causado devido a Extensões ou Complementos problemáticos que você instalou anteriormente em seu navegador da web.
- Uma conexão lenta com a Internet pode ser outro motivo para esse problema.
- Você também precisa garantir que o Twitch não esteja inativo se continuar recebendo o erro 5000.
Corrigir o(Fix Twitch) erro 5000 do Twitch: conteúdo não disponível
Existem vários métodos que podem resolver o erro 5000 no Twitch , incluindo:
- Excluir cookies e cache do navegador
- Remover(Remove) ou desativar temporariamente as(Temporary Disable) extensões
- Esvazie o DNS
- Mudar para outro navegador da Web
- Verifique a conexão com a Internet
Vamos falar sobre esses métodos em detalhes!
1] Excluir cookies e cache do navegador
Cookies de navegador e cache ruins(Bad) podem ser um motivo para você continuar recebendo esse erro no Twitch . Portanto, tente limpar o cache e os cookies e veja se o erro ainda persiste.
Aqui, vou compartilhar as etapas para excluir cookies e cache em dois navegadores populares, incluindo Google Chrome e Mozilla Firefox . Você pode tentar etapas semelhantes se usar outro navegador da Web.
Google Chrome
- Vá para o navegador Chrome e toque no menu de três pontos disponível no lado direito.
- Em seguida, clique na opção Mais ferramentas(More Tools) e pressione a opção Limpar dados de navegação(Clear browsing data) . Você também pode pressionar a Ctrl+Shift+Del no teclado para abrir rapidamente a opção Limpar dados de navegação(Clear browsing data) .
Agora, habilite as duas opções chamadas Cookies e outros dados do site(Cookies and other site data) e Imagens e arquivos em cache(Cached images and files ) e clique na opção Limpar dados(Clear Data) . Isso limpará todos os seus cookies e caches mais antigos do Chrome .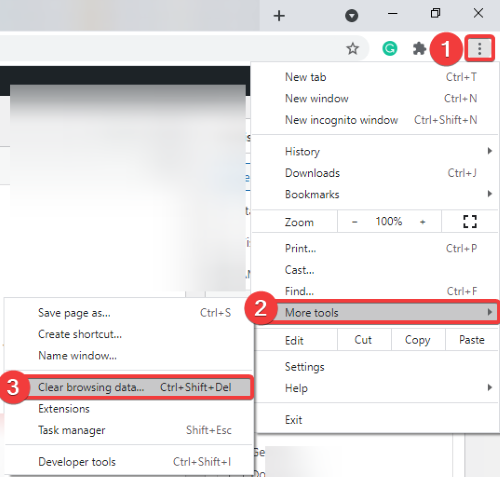

Mozilla Firefox
- Abra o Firefox e clique no menu de três barras e vá para o menu Biblioteca (Library ) .
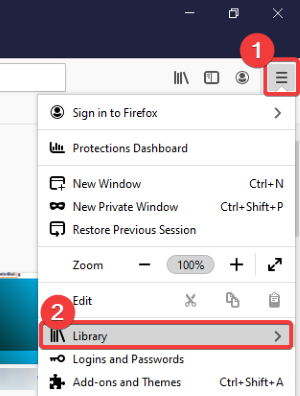
- Pressione a opção Histórico(History) e, em seguida, a opção Limpar histórico recente(Clear Recent History) .
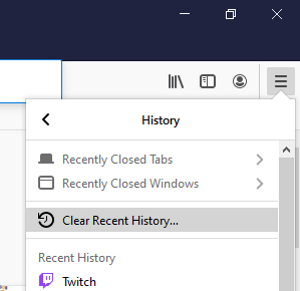
- Ative as caixas de seleção Cookies e Cache e pressione o botão OK para excluir cookies e cache.
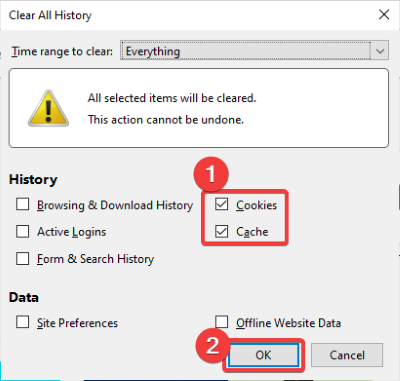
2] Remover(Remove) ou desativar temporariamente(Temporary) extensões ou complementos
Conforme discutido acima, alguns complementos ou extensões instalados podem estar causando o erro 5000 no Twitch . Portanto, você precisa remover ou desativar essas extensões do seu navegador da web. Você pode fazer isso seguindo as etapas abaixo.
Google Chrome
- Inicie o Chrome e clique no menu de três pontos e vá para a opção Mais ferramentas(More Tools) .
- Clique na opção Extensões(Extensions) .
Na janela Extensões(Extensions) , vá para a extensão instalada e use a opção Remover(Remove) ou Desabilitar(Disable) (desabilitar) para remover ou desabilitar temporariamente a extensão.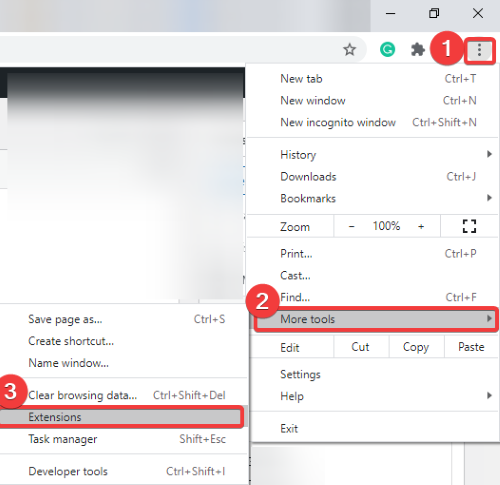
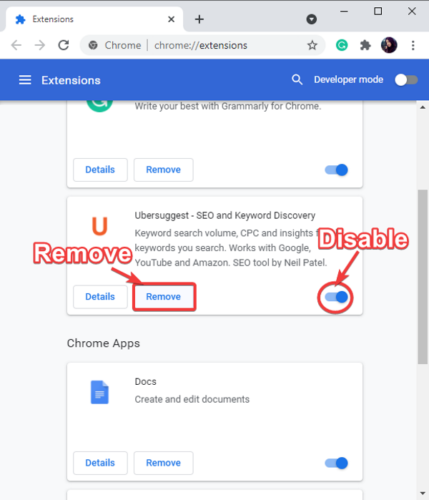
- Reinicie o Chrome(Restart Chrome) e inicie a transmissão ao vivo no Twitch sem o erro 5000.
Mozilla Firefox
- Abra o Firefox e clique no menu de três barras e depois na opção Add-ons and Themes . Você pode pressionar Ctrl+Shift+A combinação de teclas para abrir rapidamente a página do Gerenciador de Complementos(Add-ons Manager) .
- Vá para o complemento que você deseja desinstalar ou desabilitar e use a opção Remover(Remove) ou Desabilitar conforme necessário.
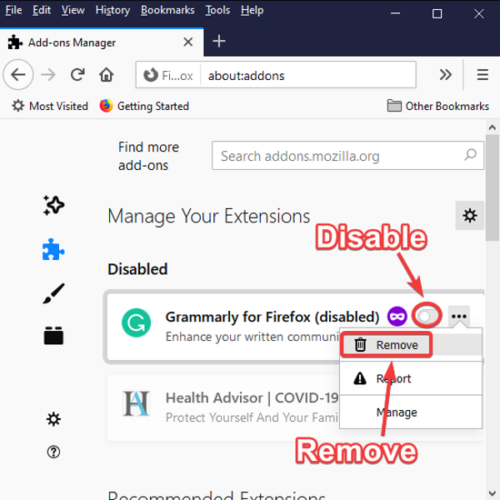
- Reinicie o Firefox(Restart Firefox) e conecte-se ao Twitch para assistir a vídeos sem interrupções.
3] Esvazie o DNS
A liberação do DNS(Flushing the DNS) pode ajudá-lo a superar o erro 5000 do Twitch . Tente as etapas abaixo para fazer isso:
- Abra o prompt(Command Prompt) de comando no seu PC digitando cmd na barra de pesquisa. Certifique-se de executar o prompt(Command Prompt) de comando com privilégio de administrador .( administrator)
- Em CMD , escreva o seguinte comando:
ipconfig/flushdns - Execute o comando pressionando o botão Enter . Deixe o comando ser executado até que você receba uma mensagem informando que o DNS Resolver Cache foi liberado com sucesso(Successfully flushed the DNS Resolver Cache) .

- Reinicie o navegador da Web e abra o Twitch para aproveitar a transmissão ao vivo sem o erro 5000.
4] Mude para outro navegador da Web
Se você ainda não conseguir corrigir o erro 5000 do Twitch depois de tentar todos os métodos acima, mude para um navegador da Web diferente. Isso pode corrigir o erro caso seu navegador atual seja o que está causando o problema.
5] Verifique a conexão com a Internet
Sua internet lenta pode ser um motivo para você não conseguir acessar o conteúdo no Twitch e continuar recebendo o erro 5000. Como a transmissão ao vivo requer mais dados do que a navegação normal, você precisa ter certeza de que está usando uma conexão de internet de alta velocidade. Caso contrário, você pode simplesmente atualizar seu plano de banda larga e assistir ao conteúdo no Twitch .
O Twitch(Twitch) oferece um ótimo ambiente para jogadores e indivíduos criativos transmitirem ao vivo e transmitirem vídeos. No entanto, pode ser irritante receber erros como 5000 que não permitem que você assista seus vídeos favoritos.
Se você estiver recebendo o erro 5000 no Twitch , poderá corrigi-lo tentando qualquer um dos métodos discutidos acima.
DICA(TIP) : Veja este post se o Twitch não estiver funcionando no Chrome(Twitch is not working on Chrome) .
Related posts
Corrigir o Twitch que não funciona no Chrome
Fix Twitch 3000 Media resource Erro de decodificação
Como Fix Twitch Error 2000 em Google Chrome
Como Fix Twitch Error 3000
Corrigir o AdBlock não funcionar no Twitch
Como desativar o aviso de Insecure Content em Chrome browser
Como lidar com Plagiarism and Online Content Theft
Fix Content Ainda não disponível Erro em OneNote
Como assistir Twitch no Roku
Como limpar Cortana Search Content em Windows 10
Corrigir o erro do módulo de descriptografia de conteúdo Widevine
Como esconder Notification Content em Lock Screen em Windows 11
Como adicionar e alterar Content Controls em Word
Twitch vs YouTube: Qual é Better para Streaming?
Desativar Cloud Content Search na caixa Taskbar search em Windows 10
Como criar um status de discórdia personalizado com o YouTube, Twitch e muito mais
Como bloquear anúncios do Twitch
Como corrigir Twitch Error 2000 com sucesso
Mixer vs Twitch: é Mixer um melhor Twitch alternative para streaming?
OTT explica: o que é o Twitch Prime?
