Como converter um arquivo de texto (TXT/CSV) em um arquivo do Excel
Se você tiver uma lista de itens em um arquivo de texto e quiser importar dados de um arquivo de texto para o Microsoft Excel(import data from a text file into Microsoft Excel) , poderá fazer isso sem escrevê-los manualmente. Existe uma opção no Excel que permite aos usuários importar todos os textos do arquivo .txt para a planilha para que os usuários possam fazer o trabalho rapidamente.
Vamos supor que você tenha uma lista de produtos em um bloco de notas(Notepad) ou arquivo .txt e precise importá-los em uma coluna em uma planilha do Excel(Excel) . Existem duas maneiras de fazer isso. Primeiro(First) , você pode copiar e colar manualmente todos os textos do arquivo .txt e colá-los na planilha. Segundo(Second) , você pode usar a opção integrada do Microsoft Excel para facilitar. O segundo método é conveniente quando você tem um grande número de textos que precisam ser importados.
Como converter um arquivo de texto(Text) em uma planilha do Excel(Excel)
Vamos ver como importar ou exportar dados de um arquivo de texto(Text) para converter um arquivo de texto(Text) (.txt ou .csv) em uma planilha do Excel(Excel) ( .xlsx ) facilmente Para importar dados de um arquivo de texto para o Microsoft Excel , siga este passo a passo guia-
- Criar uma planilha em branco no Excel
- Vá para a guia Dados
- Clique em Do texto/CSV
- Selecione o arquivo de texto em seu computador e clique no botão importar
- Escolha a origem do arquivo e clique no botão Transfer Data(Transfer Data)
- Selecione(Select) quais colunas você deseja importar
- Clique no botão Fechar e Carregar
Além(Furst) disso , crie uma planilha em branco no Microsoft Excel e certifique-se de ter o arquivo .txt em seu PC. Depois disso, mude da guia Início(Home) para a guia Dados(Data ) .
Aqui você pode encontrar uma opção chamada From Text/CSV . Se você não encontrar essa opção, vá para Obter dados(Get Data ) > do arquivo(From File ) > From Text/CSV .
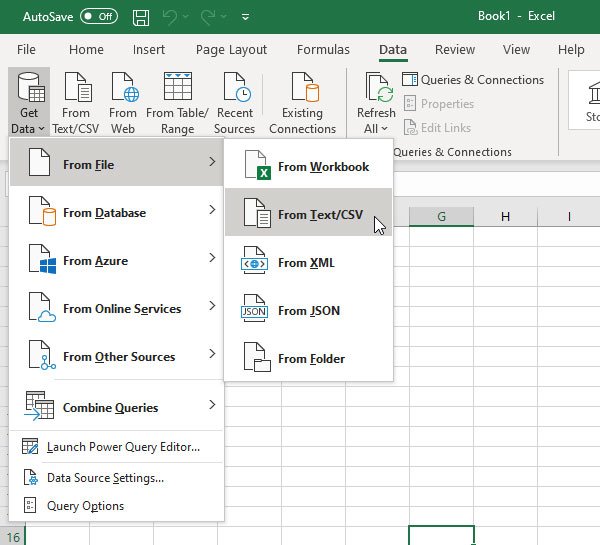
Em seguida, você deve selecionar o arquivo de texto de onde deseja buscar os dados. Após clicar no botão Importar(Import ) , ele solicita que você insira a Origem do Arquivo(File Origin) . Se você criou o arquivo, você pode ir com a Europa Ocidental (Windows)(Western European (Windows)) ou qualquer coisa que corresponda à origem. Depois de fazer isso, clique no botão Transfer Data .

Ele abrirá a janela do Editor do Power Query . (Power Query Editor)A partir daqui, é possível escolher a coluna que deseja manter ou remover. Existem duas opções denominadas Escolher Colunas(Choose Columns) e Remover Colunas(Remove Columns) .
Da mesma forma, você também pode obter opções para salvar e excluir linhas. Use-os para personalizar seus dados e clique no botão Fechar e carregar(Close & Load) para concluir a importação.

That’s it!
Agora, você deve encontrar os dados do arquivo de texto na planilha.
Related posts
Como parar ou esconder Text Overflow em Excel
Format Text como Superscript or Subscript em Word, Excel, PowerPoint
Como adicionar Multiple Formatting ao seu Text em um Cell em Excel
Como dividir Text a Columns em Excel and Google Sheets
5 maneiras de converter texto em números no Excel
Como mudar a cor de Excel worksheet Tab
Como Freeze and Split Panes em Excel planilhas
Como adicionar ou soma Time em Microsoft Excel
Como usar o Mode function em Excel
Como começar Word, Excel, PowerPoint, Outlook em Safe Mode
Como usar NETWORKDAYS function em Excel
Como usar o Rept Function em Excel
Como reparar um Excel Workbook corrompido
Microsoft Excel está tentando recuperar suas informações
Como você calcula a porcentagem increase or decrease em Excel?
Como usar o CHOOSE function em Excel
Como usar o DISC function em Excel
Como usar Automatic Data Type feature em Excel
Como criar um Tournament Bracket em Windows 11/10
Como imprimir células selecionadas em Excel or Google Sheets em uma página
