Como parar ou desativar o compartilhamento de pasta de trabalho no Excel
Depois que a versão final da sua pasta de trabalho do Excel 2016 estiver concluída, talvez você queira parar ou desativar o compartilhamento da pasta de trabalho no Excel( stop or turn off the workbook sharing in Excel) para evitar alterações indesejadas. No entanto, antes de interromper o compartilhamento de uma pasta de trabalho, verifique se todas as alterações ou adições finais foram acomodadas, pois quaisquer alterações não salvas serão perdidas. O histórico de alterações(Change history) também será excluído, ao lado. Veja como proceder.
Como você desativa o compartilhamento de pasta de trabalho no Excel
Primeiro, copie as informações do histórico de alterações. Para isso, clique na opção 'Rastrear alterações' visível na guia Grupo(Changes Group) de revisão de alterações.(Review)
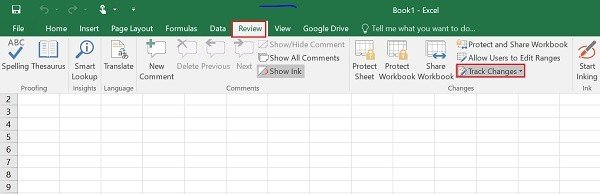
Em seguida, pressione o botão Realçar alterações(Highlight Changes) . Na lista Quando, selecione Tudo e desmarque as caixas de seleção Quem(Who) e Onde(Where) .
Agora, marque a caixa de seleção Listar(List) alterações em uma nova planilha e clique em OK. Agora, faça o seguinte
Copie o histórico para outra pasta de trabalho. Selecione as células que você deseja copiar, alterne para outra pasta de trabalho e coloque os dados copiados. Em seguida(Thereafter) , na pasta de trabalho compartilhada, vá para a guia Revisão e, no grupo (Review)Alterações(Changes) , clique em Compartilhar Pasta(Share Workbook) de Trabalho .
Desmarque a opção 'Permitir alterações por mais de um usuário ao mesmo tempo'. Isso também permite a caixa de seleção de mesclagem de pasta de trabalho. Por algum motivo, se você achar que a caixa de seleção não está visível, desproteja a pasta de trabalho. Agora, para remover a proteção da pasta de trabalho compartilhada, faça o seguinte:
Clique em OK(Click OK) para fechar a caixa de diálogo Compartilhar pasta de trabalho .(Share Workbook)
Alterne para a guia Revisão , no grupo (Review)Alterações(Changes) , clique em Desproteger Pasta de Trabalho Compartilhada(Unprotect Shared Workbook) .
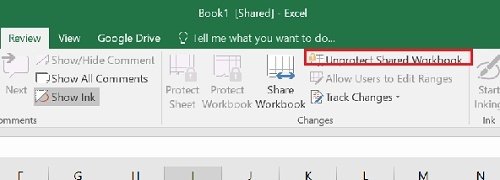
Quando a senha for solicitada, digite a senha e pressione o botão OK.
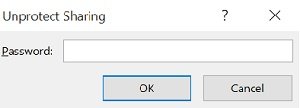
Em seguida, na guia Revisão , no grupo (Review)Alterações(Changes) , clique em Compartilhar Pasta(Share Workbook) de Trabalho .
Depois disso, na guia Edição , desmarque a (Editing)opção Permitir(Allow) alterações por mais de um usuário ao mesmo tempo. Isso também permite a caixa de seleção de mesclagem de pasta de trabalho. Quando for solicitada sua permissão para fazer alterações sobre os efeitos em outros usuários, clique em Sim(Yes) .
That’s it!
Related posts
Como reparar um Excel Workbook corrompido
Como aplicar Themes e alterar a aparência em um Excel Workbook
Como usar Percentile.Exc function em Excel
Como usar NETWORKDAYS function em Excel
Como contar o número de Yes or No entries em Excel
Como usar Automatic Data Type feature em Excel
Como usar Find and FindB functions em Excel
Como usar o DGET function em Excel
Como usar INT and LCM Functions em Excel
Como contar valores duplicados em uma coluna em Excel
Como Freeze and Split Panes em Excel planilhas
Como remover Read apenas de um Excel document?
Como adicionar Country or Area Code a um Phone Number List em Excel
Como usar DCOUNT and DCOUNTA Function em Excel
Como Merge and Unmerge cells em Excel
Run-time error 1004, não pode executar o Macro em Excel
Como usar o Mode function em Excel
Como usar o DISC function em Excel
Como criar um Organization Chart em Excel
Como criar um Radar Chart em Windows 11/10
