Corrigir o erro 2503 e 2502 do instalador do Epic Games Launcher no Windows 11/10
Se ao tentar instalar o Epic Games Launcher no seu PC com Windows 10 ou Windows 11, você encontrar o código de erro 2503 ou 2502(error code 2503 or 2502) , esta postagem destina-se a ajudá-lo com as soluções mais adequadas que você pode tentar resolver com êxito esse problema.
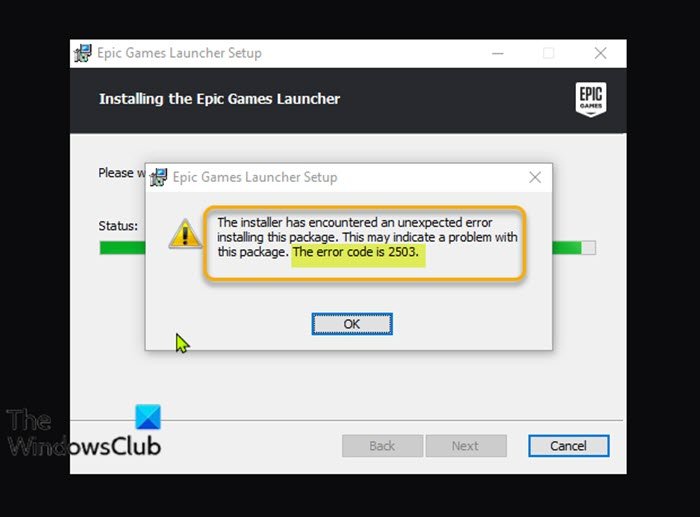
Ao encontrar esse problema, você receberá a seguinte mensagem de erro completa;
Epic Games Launcher Setup
The installer has encountered an unexpected error installing this package.
This may indicate a problem with this package.
The error code is 2503.
A seguir estão os culpados mais prováveis para este erro;
- Problema de permissões insuficientes com a pasta Temp e/ou pasta do Windows Installer .
- Infecção por vírus/malware .
- Valores de registro incorretos.
- Instalador do Windows corrompido.
- Programas de terceiros incompatíveis.
Código de erro da Epic Games 2503 e 2502
Se você se deparar com esse problema de código de erro 2503 ou 2502 da Epic Games(Epic Games error code 2503 or 2502) , tente nossas soluções recomendadas abaixo em nenhuma ordem específica e veja se isso ajuda a resolver o problema.
- Baixe novamente o instalador
- Execute o Solucionador de problemas de instalação(Program Install) e desinstalação de programas(Uninstall Troubleshooter)
- Execute o instalador(Installer) com privilégio de administrador(Admin)
- Executar verificação SFC
- Execute a operação de instalação no estado de inicialização limpa(Clean Boot)
- Verifique o serviço do Windows Installer
- Cancelar o registro e registrar novamente o Windows Installer Service
- Atribuir controle total(Assign Full Control) à pasta do Windows Installer e à pasta Temp
Vamos dar uma olhada na descrição do processo envolvido em cada uma das soluções listadas.
1] Baixe novamente o instalador
Este pode ser um caso de instalador corrompido do Epic Games Launcher . Para descartar isso, você precisa baixar novamente o instalador e tentar a instalação novamente e ver se o código de erro 2503 ou 2502(error code 2503 or 2502) reaparece.
2] Execute(Run) o Solucionador de problemas de instalação(Program Install) e desinstalação do programa(Uninstall Troubleshooter)
O solucionador de problemas de instalação e desinstalação de programas ajuda a reparar automaticamente problemas quando você é impedido de instalar ou remover programas. Ele também corrige chaves de registro corrompidas.
3] Execute(Run) o instalador(Installer) com privilégio de administrador(Admin)
Esta solução requer que você execute o instalador do Epic Games Launcher com privilégio de administrador no seu dispositivo Windows 10/11 e veja se o problema foi resolvido ou não. Alguns usuários afetados relataram que a opção Executar(Run) como administrador(Administrator) estava ausente no menu de contexto do botão direito do instalador; se for esse o caso, abra o prompt de comando no modo elevado(open the command prompt in elevated mode) e execute o comando abaixo. Substitua o espaço reservado UserName pelo seu nome de usuário/perfil real – e se o instalador não estiver na pasta Downloads , especifique a pasta.(Downloads)
msiexec /i C:\Users\UserName\Downloads\EpicInstaller-7.7.0-fortnite-8fe19e2378554c299400a9974c30e172.msi
O problema não foi resolvido? Tente a próxima solução.
4] Executar verificação SFC
(Windows)A corrupção dos arquivos do sistema Windows pode estar impedindo que o instalador do Epic Games Launcher seja executado com êxito. (Launcher)Nesse caso, você pode executar uma verificação SFC e, em seguida, executar o instalador novamente e verificar se o problema foi resolvido. Caso contrário, tente a próxima solução.
5] Execute(Run) a operação de instalação no estado Clean Boot
É possível que esse problema esteja sendo acionado por aplicativos de terceiros ou recursos integrados adicionais.
Esta solução exige que você execute uma inicialização limpa(perform a Clean Boot) do seu dispositivo Windows 10/11 e execute o instalador novamente. Se o problema persistir, tente a próxima solução.
6] Verifique o serviço Windows Installer
Esses softwares dependem do Windows Installer Service . Portanto, se você estiver com problemas para instalar qualquer software, é provável que o serviço MSI não esteja ativado. Nesse caso, certifique-se de que o Windows Installer Service esteja habilitado(Windows Installer Service is enabled) .
7] Cancelar(Unregister) o registro e registrar novamente o Windows Installer Service
Para cancelar o registro e registrar novamente o Windows Installer Service em seu computador Windows 10 ou Windows 11, faça o seguinte:
- Abra o prompt de comando no modo de administrador.
- Na janela do prompt de comando, digite o comando abaixo e pressione Enter para cancelar temporariamente o registro do serviço Windows Installer :
msiexec /unreg
- Depois que o comando for processado com sucesso e você receber a mensagem de sucesso, insira o seguinte comando e pressione Enter para registrar o Windows Installer mais uma vez:
msiexec /regserver
Depois que o segundo comando for processado com sucesso, reinicie o PC novamente e execute o instalador do Epic Games Launcher novamente.(Launcher)
8] Atribua controle total(Assign Full Control) à pasta do Windows Installer e à pasta Temp
Permissões insuficientes na pasta do Windows Installer e/ou na pasta Temp do Windows podem dar origem ao problema em questão.
Nesse caso, você pode atribuir permissão de controle total(assign Full Control permission) a ambas as pastas. É melhor reverter as alterações de permissão(Permission) feitas após a conclusão do trabalho.
Espero que algo ajude!
Related posts
Fix Epic Games Launcher login Erros no Windows 11/10
Fix Epic Games Launcher Não é exibido corretamente ou aparece em branco
Fix Epic Games error Código AS-3: Sem conexão no Windows 11/10
Fix Epic Games error code IS-MF-01 and LS-0009 em Windows 11/10
Fix Epic Games error Código LS-0018 em Windows 11/10
Fix Microsoft Solitaire sign em error 1170000 no Windows 10
Como corrigir Epic Games Error Code 19007, Code não existe
Epic Pen: Free Annotation Tool para usuários Windows
Fix Apex Legend não abre no PC
Fix High Disk & Memory Usage ao jogar jogos em Windows PC
Fix Online login está indisponível no momento - Origin error no Windows 10
Fix World de Warcraft Error WOW51900314
Fix Falha ao inicializar BattlEye Service, Driver load Error (1450)
código Fix Epic Games error LS-0013 em Windows 11/10
Como Fix No Sound em Steam Games
Fix Xbox Live error 121003 enquanto joga Microsoft Solitaire Collection
Epic Games error LS-0014 código, File não foi encontrado na Windows PC
Corrigir o Minecraft Launcher não está disponível na sua conta no momento
Fix Folder não existe - Origin error no Windows 10
Fix Screen Dims quando jogar jogos em tela cheia em Windows PC
