Como clonar um disco rígido no Windows 11/10
O backup(Backup) é uma parte importante para quem usa um computador, mas há momentos em que precisamos clonar a unidade por vários motivos. Embora não haja recurso direto para clonar um disco rígido na ferramenta Gerenciamento de disco , outro método ainda pode ser feito. (Disk Management)Depois, existem muitas ferramentas gratuitas para clonar um disco rígido que discutirei neste post. Isso funciona no Windows 11 e no Windows 10 .
Clonar(Drive) um disco rígido — o que significa?
Clonagem significa criar uma réplica do original. O mesmo se aplica ao mundo digital. No entanto, não confunda com backup ou cópia. Por exemplo, você pode copiar dados inteiros ou seu disco rígido para outro, mas não pode inicializar a partir dele. Por outro lado, o Clone é uma cópia digital e pode ser usado em momentos de recuperação de desastres. Em outras palavras, isso permitirá que você troque o disco rígido e restaure o PC quase instantaneamente.

Como fantasma ou clonar um disco rígido(Hard Drive) no Windows 11/10
O Windows(Windows) oferece um recurso de restauração de backup integrado que pode ser usado para criar um clone de um disco rígido. Você pode usar esse recurso para fazer um backup do Windows ou para restaurar uma versão anterior. Ao fazer backup, a capacidade de criar uma imagem do sistema, ou seja, cópia setor por setor do disco original, o torna um criador de clones perfeito.
Nota:(Note:) Este método também funciona se você deseja clonar o Windows(Windows) em um disco rígido externo. No entanto, talvez você não consiga usá-lo como unidade principal.
Aqui estão as etapas para criar um backup de imagem do sistema(System Image Backup) :
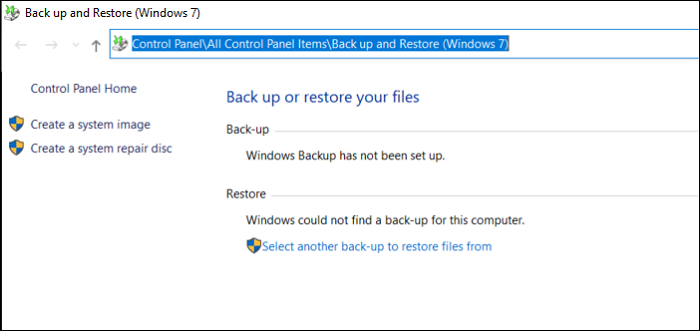
Primeiro, você deve certificar-se de que o dispositivo de armazenamento que deseja usar tenha espaço suficiente para o arquivo de Backup de imagem do sistema . (System Image Backup)Em segundo lugar, certifique-se de remover todos os arquivos desnecessários para reduzir o tempo de clonagem.
- Abra o Menu Iniciar(Start Menu) e digite Controle(Control) e abra o Painel de Controle(Control Panel) .
- Em seguida, localize o link de backup ou restauração de seus arquivos.
- Uma vez aberto, clique no link Criar uma imagem do sistema. (Create)Ele abrirá outro prompt.
- Você tem três opções aqui—
- Em um disco rígido,
- Em mais um DVD, e
- Em um local de rede.
- Selecione em um disco rígido e selecione a unidade externa ou outra unidade conectada ao computador. O Windows avisará se a unidade não estiver formatada em NTFS . Se for esse o caso, você pode formatar a unidade para NTFS . A opção aparece quando você clica com o botão direito do mouse e seleciona Format > NTFS .
- Clique(Click) em Avançar(Next) , confirme as configurações e a criação da imagem do sistema será iniciada. Depois de concluído, você pode desconectar a unidade externa e mantê-la segura.
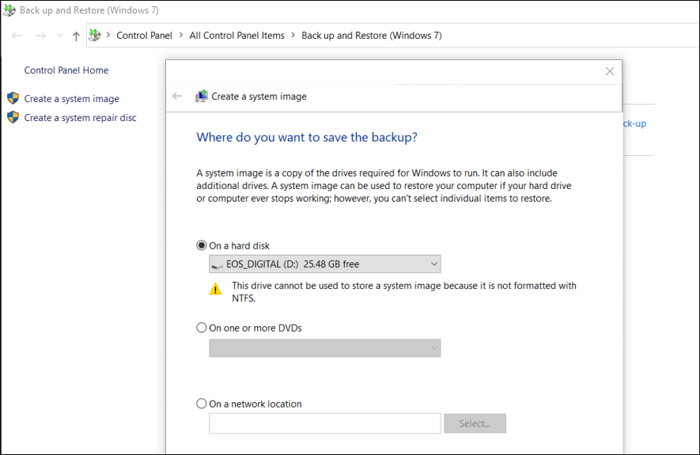
Como usar a imagem do sistema(System Image) para recuperar o PC?
Para usar a Imagem do Sistema(System Image) , você precisa inicializar o PC na Recuperação Avançada(Advanced Recovery) usando uma unidade USB(USB Drive) inicializável . Uma vez lá, navegue até Troubleshoot > Advanced Options > escolha Recuperação de imagem do sistema .(System)
Conecte a unidade externa e escolha recuperar o PC. O processo de Recuperação de Imagem de Sistema do Windows(Windows System Image Recovery) usará a imagem e a clonará no disco primário do computador. Uma vez feito, você pode inicializar regularmente e seu PC deve estar funcionando.
Software de clonagem de terceiros
Embora o Backup da imagem do sistema(System Image Backup) funcione, o software de terceiros oferece mais opções. Aqui estão algumas ferramentas gratuitas da lista de software que discutimos em software de backup gratuito para Windows.(under free backup software for Windows.)
Clonezila:
É o software de backup e recuperação mais simples e básico que pode clonar facilmente um disco rígido. É gratuito e não requer muito conhecimento de informática para usá-lo. Você pode usar o Clonezilla Live adequado para um cenário de máquina única.
Software Macrium Reflect Free:
Ele oferece clonagem de disco, imagem diferencial, restauração de sistemas sem inicialização, suporte para backup em máquinas virtuais Hyper-V , criação de imagens do (Hyper-V)sistema operacional Windows(Windows OS) em execução , navegação pelo conteúdo de backup no Windows Explorer e clonagem direta de disco.
DriveImage XML:
Se você já usou o Norton Ghost , é uma ótima alternativa para ele. O software permite que você crie uma imagem de backup completa de qualquer unidade ou partição. Você pode usá-lo para restaurar posteriormente na mesma partição ou em outra. Você também pode clonar uma unidade para outra.
O Windows pode clonar HDD para SSD?
Sim. A maioria dos SSDs(SSD) vem com software que permite aos usuários migrar do HDD para o SSD para aumentar o desempenho. Eles criam um clone e, quando você alterna o dispositivo de inicialização, será perfeito.
A(Does) clonagem de um disco rígido copia o sistema operacional?
Sim. Clonar ou criar uma imagem do sistema(System Image) significa cópia setor por setor. Portanto, ele copiará o setor de inicialização(Boot) , o sistema operacional, programas, drivers e todos os arquivos. No entanto, se você alternar a unidade ou restaurar após um longo intervalo, ela precisará ser atualizada por todos os meios.
Você precisa ativar o Windows(Windows) após a clonagem?
Não, no entanto, se você se conectar a um PC diferente onde o hardware foi completamente alterado, talvez seja necessário reativar ou transferir a chave para um novo PC com Windows .
Posso fazer clonagem de HDD em tempo real?
Não, o Windows não pode fazer isso. A clonagem de HDD(HDD) em tempo real significa que qualquer alteração feita em sua unidade C é clonada instantaneamente. No entanto, esse é um processo no qual você não pode confiar, a gravação setor por setor afeta o sistema e, portanto, mesmo que o software de terceiros o ofereça, será na melhor das hipóteses uma solução de backup em tempo real.
Como clonar uma partição do meu disco rígido para SSD no Windows ?
Sim, é possível, por meio de software de terceiros, selecionar qual partição clonar de uma unidade e depois cloná-la na unidade de destino. No entanto, toda vez que você fizer isso, tudo na unidade de destino será excluído.
Espero que o post tenha sido fácil de seguir e você tenha conseguido clonar um disco rígido no Windows 11/10
Related posts
Como Backup Gmail para Hard Drive em Windows 10
Hard Drive externo não aparecendo ou detectado em Windows 11/10
Como desfragmentar Hard Drive usando Batch file em Windows 11/10
Como criar Mirrored Volume em Windows 11/10
Windows foi incapaz de reparar a unidade em Windows 10
Como usar Recovery Drive para restaurar Windows 11/10
Remove Drive de Storage Pool para Storage Spaces em Windows 10
Stop Hard Drive de ir dormir em Windows 11/10
Grátis Imaging, Backup and Recovery Software para Windows 10
Como restaurar versões anteriores de Files and Folders em Windows 11/10
Como clonar um disco rígido no Windows 10
Como verificar Hard Disk Health em Windows 10 usando WMIC
OneDrive Backup tab está ausente de Settings em Windows 11/10
Como mover o Windows para outro disco rígido
Best Grátis file and folder synchronization software para Windows 10
Como corrigir Disk Signature Collision problem em Windows 10
Melhor software Hard Drive encryption para Windows 10
Hard Drive externo não aparecendo ou reconhecido? Aqui está como consertá-lo!
C or D Drive letter falta em Windows 10
Driver Backup & Restore software livre para Windows 10
