Como preencher automaticamente células de incremento no Excel
Ao trabalhar com planilhas do Excel , é muito comum preencher células de incremento. As células de incremento(Increment) são células nas quais os valores numéricos são organizados com um valor de incremento fixo em uma coluna. Isso pode ser números sequenciais como 1,2,3 e assim por diante ou com incrementos fixos como 73, 76, 79, 82, etc.

Preencher automaticamente células de incremento(Increment Cells) no Excel
- Como preencher automaticamente células de incremento no Excel usando a função Autofill
- Como preencher automaticamente células de incremento no Excel usando fórmula
Curiosamente, nem precisamos de uma fórmula para essa ação. A função Autofill seria suficiente. Embora vamos discutir a fórmula também.
Incrementar números quando o valor for alterado em outra coluna usando o preenchimento automático(Autofill) no Excel
Você pode preencher automaticamente as células de incremento no Excel usando a função de preenchimento automático( fill increment cells in Excel using the Autofill function) da seguinte maneira:
Escolha uma coluna e insira os valores numéricos nas 2 primeiras células. A diferença entre os valores numéricos nessas duas células deve ser o valor do incremento e a célula com o valor mais baixo deve estar acima da célula com o valor mais alto.
Agora clique em qualquer lugar fora da célula e selecione essas 2 células novamente.
Isso destacará a função de preenchimento automático(Autofill) .
Clique(Click) no ponto no canto inferior direito da seleção e puxe a seleção para a célula até a qual você precisa da lista incrementada.
Por exemplo. Vamos supor que você precise preencher automaticamente as células de incremento na coluna B, começando da célula B3 a B10 , de modo que o primeiro valor seja 65 e o valor de incremento seja 3.
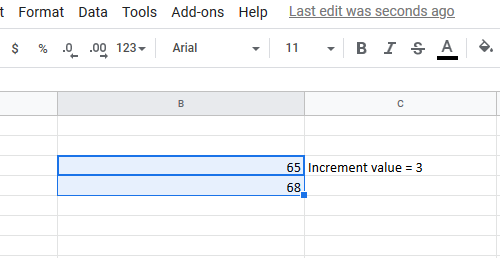
Insira(Insert) o valor 65 na célula B3 e 68 (65+3) na célula B4. Agora clique fora da célula e selecione as células B3 e B4 novamente.
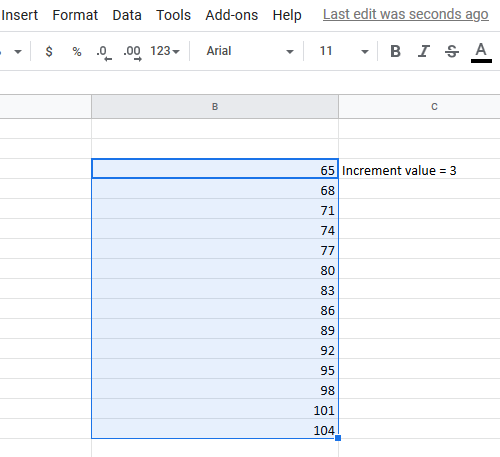
Usando o ponto no canto direito do botão da seleção, puxe a lista para a célula B10 .
Preencher(Fill) valores de células incrementais no Excel usando fórmula
Mesmo usando a fórmula, você teria que usar a opção Preencher(Fill) . No entanto, neste caso, você estaria inserindo o valor do incremento em vez de adicionar manualmente. A fórmula para o valor do incremento é:
=<first cell in list from which you start incrementing>+<increment value>
Onde,
- <primeira célula na lista a partir da qual você começa a incrementar> é a primeira célula da coluna a partir da qual você começa a contar o incremento.
- <valor do incremento> é o valor de cada incremento subsequente.
Eg- Vamos(Let) considerar o caso com o exemplo anterior. Nesse caso, poderíamos ter que inserir a seguinte fórmula na célula B4:
=B3+3
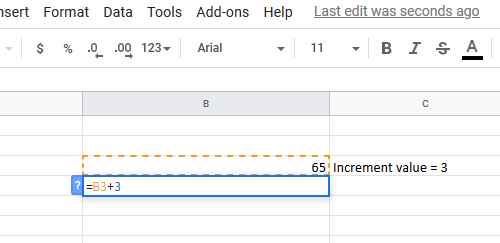
Em seguida, basta puxar a fórmula para a célula B10 usando a opção Preencher(Fill) .
Para fazer isso, clique fora da célula B4 e de volta nela (apenas na célula B4, não em toda a seleção) e puxe a fórmula para baixo até a célula B10 .
Related posts
O Excel não pode adicionar ou criar New Cells; Como faço para corrigir isso?
Como aplicar Data Validation a Cells em Microsoft Excel
Como encontrar e destacar Duplicate Cells em Excel
Como bloquear Or Unlock Cells em Excel? (2021)
Vincular células entre planilhas e pastas de trabalho no Excel
Como usar Automatic Data Type feature em Excel
Como usar DCOUNT and DCOUNTA Function em Excel
Como extrair nomes de domínio de URLs em Microsoft Excel
Formatar células usando formatação condicional no Excel
Use a janela de inspeção do Excel para monitorar células importantes em uma pasta de trabalho
Microsoft Excel Tutorial, para Iniciantes
Como usar o MID and MIDB function em Microsoft Excel
Como as células de bloqueio em Excel formula para protegê-los
Como imprimir células selecionadas em Excel or Google Sheets em uma página
Como Freeze and Split Panes em Excel planilhas
Como usar o recurso Speak Cells do Excel
Como usar NETWORKDAYS function em Excel
Como parar ou desligar Workbook Sharing em Excel
Como criar e usar Form Controls em Excel
Como adicionar um Trendline em Microsoft Excel worksheet
