Melhor software de resfriamento de laptop para Windows 11/10
À medida que a tecnologia avança dia a dia, o laptop Windows está se tornando compacto e mais fino. Esses laptops compactos usam processadores de ponta e placas gráficas mais fortes para processar aplicativos complexos. Embora esse avanço atenda às incríveis necessidades de negócios de um usuário, ele vem com o custo do superaquecimento.
O superaquecimento do laptop(Laptop) é uma grande preocupação e a maior ameaça à vida do laptop . Além disso, a produção de calor é diretamente proporcional ao uso da CPU . Se o CPU usage is 100% ao jogar jogos sofisticados ou executar outras tarefas complexas, o processador exigirá mais energia. Isso eventualmente causará superaquecimento. Sempre que o computador superaquece, diminui a eficiência. É necessário que os ventiladores do seu sistema estejam ativos para resfriar o superaquecimento. Para evitar um grande desastre, é aconselhável desligar completamente o sistema e soprar ar comprimido para limpar qualquer poeira que esteja presente dentro do sistema.
O laptop superaquecido pode causar danos graves aos componentes internos de um computador. O superaquecimento(Overheating) tem um sério impacto no desempenho do laptop. Isso reduzirá a vida útil de uma bateria, causará danos à placa-mãe e também resultará em um sério problema de resfriamento interno do sistema. A placa(Motherboard) -mãe é a principal placa de circuito impresso do sistema que abriga o processador, memórias e também conecta a ventoinha do notebook. Qualquer dano à placa-mãe pode ter um impacto adverso grave no desempenho do computador.
É aconselhável usar grandes sistemas de resfriamento para sistemas se você estiver executando algum software de aplicativo de alta computação. Os usuários também podem fazer uso de um aplicativo de monitoramento de computador que monitora a temperatura do laptop e ajuda a manter o laptop fresco. Neste artigo, discutimos alguns dos melhores softwares de resfriamento de laptop que monitoram a temperatura do sistema e fornecem um relatório detalhado da temperatura do sistema. Mas antes de instalar qualquer software, certifique-se de tirar o pó dos ventiladores do laptop(dust the laptop fans) regularmente e também usar uma almofada de resfriamento para laptop(laptop cooling pad) que melhorará visivelmente a saúde do laptop. No final, também mostramos como configurar a política de resfriamento do sistema(System cooling policy) nas opções de energia.
(Laptop)Software de resfriamento de laptop para Windows 11/10
1] SpeedFan
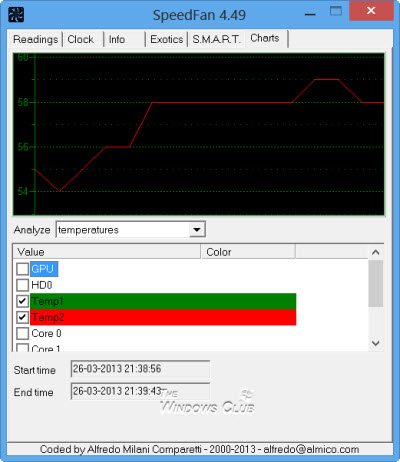
SpeedFan é uma ferramenta gráfica fácil de usar para resfriamento de laptop e monitoramento de hardware. O software está disponível para download gratuito. Este é o software mais recomendado que monitora a temperatura do sistema usando sensores digitais embutidos no seu sistema. Eles fornecem um relatório detalhado sobre a temperatura do sistema que auxilia na análise do sistema e também auxilia na tomada de algumas precauções básicas para evitar um desastre futuro. O SpeedFan(SpeedFan) também ajusta automaticamente a velocidade das ventoinhas da CPU monitorando a temperatura de uma placa-mãe e outros hardwares do sistema, assim, ajuda tremendamente a manter o laptop resfriado. Speed Fan suporta uma grande variedade de sensores de temperatura e chips de monitoramento de hardware e funciona sem problemas em todas as versões do Windowssistema. Além disso, o software oferece configurações fáceis de personalização para gerenciar quaisquer cargas pesadas e auxiliar na análise de qualquer reinicialização imprevisível.
2] Monitor HW
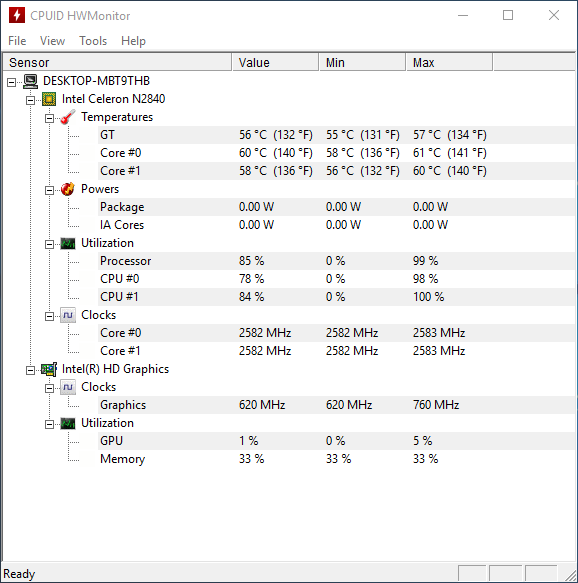
HWMonitor é um software de refrigeração avançado para monitorar a temperatura de todo o seu sistema. Ele gera um relatório detalhado de temperatura referente à CPU , discos rígidos e placa-mãe. O software monitora os chips de sensores embutidos e os sensores térmicos para monitorar a temperatura do sistema. Além disso, monitora a GPU da placa de vídeo e S.MA.RT . para gerar o relatório de temperatura para os discos rígidos. É gratuito para usar o serviço e suporta todos os processadores e versões do Windows .(Window)
3] Temperatura do Núcleo
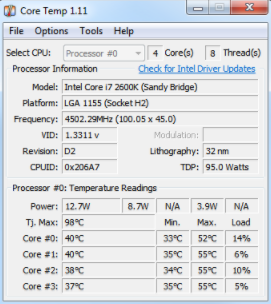
Core Temp é um poderoso programa de software para monitorar a temperatura da CPU . O software gera um relatório detalhado de cada núcleo da CPU e suas leituras de temperatura relacionadas. O Core Temp(Core Temp) suporta todos os processadores recentes, sensores de temperatura e a maioria dos chips de hardware. Além disso, oferece opções fáceis de personalização, além de permitir que um usuário adicione plug-ins e complementos para estender a funcionalidade do software. Os relatórios são gerados pelo software que monitora o Sensor Térmico Digital(Digital Thermal Sensor) embutido no sistema e garante que as respectivas leituras sejam quase precisas. O software também permite que os usuários estimulem e monitorem a temperatura em tempo real com CPU variável(CPU)cargas. Funciona no sistema com processador baseado em AMD , Intel , VIA x86 e é suportado por todas as versões do Windows .
Ative(Activate System) a política de resfriamento do sistema usando as opções de energia(Power)
Se não estiver entusiasmado com o uso de software de terceiros para monitoramento de resfriamento do sistema, você pode habilitar a política de resfriamento do sistema(System cooling policy) para resfriamento de laptop. Tudo o que você quer fazer é personalizar as configurações do plano de energia para gerenciar o uso de energia. Um simples ajuste nas opções de energia melhorará a eficiência do resfriamento. As etapas a seguir irão guiá-lo para habilitar o resfriamento de energia ativo para seu computador.
Vá para o Painel de Controle. (Control Panel. )Navegue até as opções de energia. (Power Options. )Clique em Alterar configurações do plano(Change plan settings) no plano de energia usado no momento.
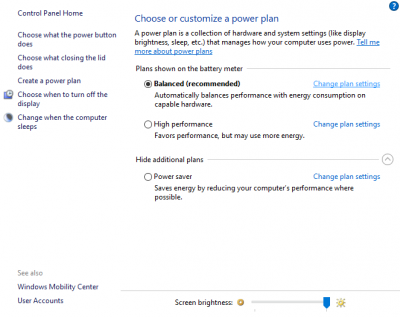
Clique em Configurações avançadas de energia. (Advanced power settings. )Procure e localize a política de resfriamento do sistema(System cooling policy) .
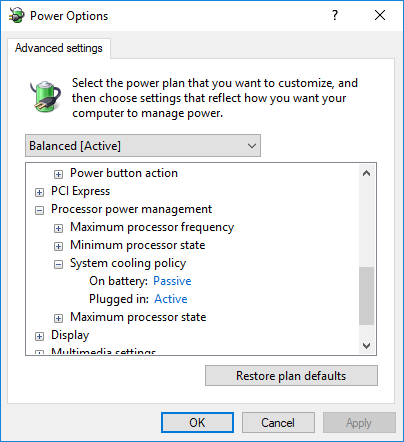
Para habilitar o resfriamento de energia ativo, selecione a opção Ativo(Active) no menu suspenso para Na bateria(On battery) , bem como nas opções Conectado(Plugged in) , conforme sua escolha.
I hope this helps!
Related posts
Best Grátis Driver Update Software para Windows 10
Best Free Screen Capture Software Para Windows 10
Best grátis Internet Security Suite Software para Windows 10
Best grátis 3d Printing Software para Windows 10
Best livre Knowledge Base Software para Windows 11/10
Best Free Parental Control software para Windows 10 PC
Best Free Animation Software para Windows 11/10
Best Free Meme Generator software para Windows 11/10 PC
Best Free Digital Diary software para Windows 11/10
Best grátis OCR software para Windows 10
Best grátis Video Conferencing software para Windows 10
Best Free Uninstaller Software para Windows 10
Best Free Live Streaming software para Windows 10 PC
Best grátis Bridge Design software para Windows 11/10
Best Free DJ mixing software para Windows 10
Best Grátis Planetarium software para Windows 11/10
Best Free Ping Monitor Tools para Windows 10
Best Free QR Code generator software para Windows 10
Best livre Audio Format Converter software para Windows 10
Best livre Comic Book Readers para Windows 10
