Preso na tela Preparando o Windows; Leva uma eternidade no Windows 11/10
Muitas vezes, quando você reinicia após uma atualização do Windows 11 ou Windows 10 ou apenas tenta fazer login na sua conta, você pode encontrar esta tela que diz " Preparando o Windows(Preparing Windows) ", isso pode significar que Windows 11/10 está tentando terminar algo ou apenas esperando alguns arquivos carregarem para que você possa usar sua conta. Alguns usuários também relataram que, às vezes, quando fazem login novamente na conta, recebem a mesma mensagem. Nesta postagem, mostraremos o que fazer se o Windows 11/10 estiver travado na tela Preparando o Windows(Preparing Windows) .
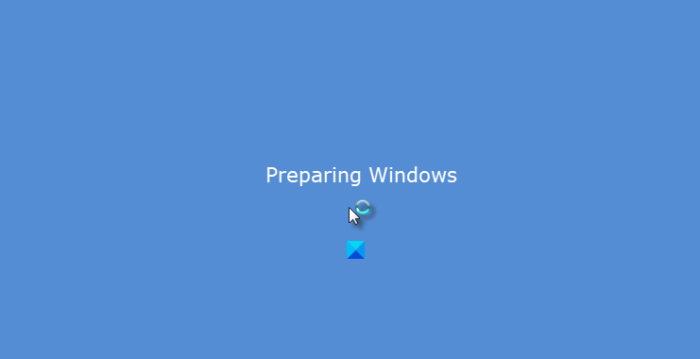
Windows 11/10 travado na preparação do Windows
Muitos tentaram fazer login novamente na conta, mas isso ainda aparece, e mesmo o CTRL+ALT+DEL não ajuda. Isso deixa claro que é sua conta(Account) que está de alguma forma corrompida. antes de iniciar a solução de problemas, é melhor esperar um pouco e ver se o problema se resolve sozinho.
Como seu PC está travado nessa tela, talvez seja necessário desligar o computador e, ao reiniciar, inicializar nas Opções Avançadas de Inicialização(Advanced Startup Options) ou no Modo(Mode) de Segurança para solucionar ainda mais os problemas.
1] Inicialize no modo de segurança
Você pode inicializar seu computador no modo(computer into Safe Mode) de segurança e fazer login com uma conta de administrador(Admin) em funcionamento . Se foi sua conta de administrador que causou o problema, certifique-se de criar uma conta de administrador primeiro. Faça login depois de reiniciar na conta e faça logoff. Reinicie sua máquina normalmente e veja se o problema foi resolvido para você.
2] Repare(Repair) o perfil de usuário corrompido usando o Registro(Registry)
Para reparar um perfil de usuário corrompido(repair a corrupt User Profile) , primeiro crie um ponto de restauração do sistema e digite regedit no prompt Executar e abra o Editor do Registro.(Registry Editor.)
Navegue até a seguinte chave:
Computer\HKEY_LOCAL_MACHINE\SOFTWARE\Microsoft\Windows NT\CurrentVersion\ProfileList
Isso terá uma lista de todos os perfis de usuário no PC. Clique(Click) em cada pasta S-1-5 e clique duas vezes na entrada ProfileImagePath( ProfileImagePath entry) para descobrir a qual conta de usuário ela se relaciona. Em um deles, você deve ver um caminho como 'CUsersACK' onde 'ACK' é o nome de usuário.
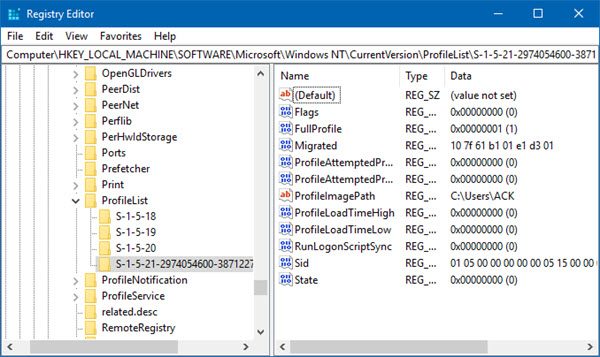
Você sabe qual conta está corrompida. Portanto, procure uma chave com o nome R efCount e altere os dados do valor para 0 e clique em OK. Se não estiver disponível, clique com o botão direito do mouse no painel direito e crie-o.
Em seguida, clique duas vezes na chave State , certifique-se de que os dados do valor(Value) sejam novamente 0 e clique em OK .
Feche o editor de registro e reinicie o seu PC.
Veja se o problema foi corrigido.
3] Execute o Verificador de arquivos do sistema
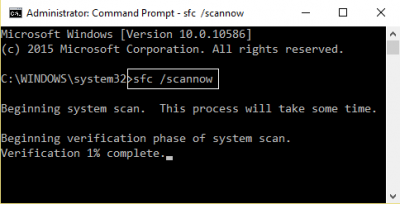
Isso irá reparar arquivos do Windows corrompidos ou danificados . Você precisará executar este comando a partir do CMD elevado , ou seja, prompt de comando iniciado com privilégios de administrador.
4] Reparar erros de disco rígido
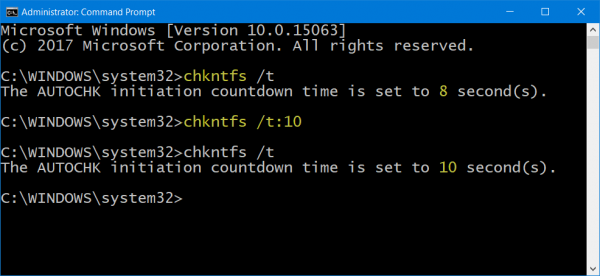
No caso de erros no disco rígido, a atualização falhará, pois o sistema achará que não está saudável. Você deve executar chkdsk no prompt de comando para resolver esses problemas. Se isso não resolver seu problema, talvez seja necessário pensar em substituir seu disco rígido. Ao fazer isso, certifique-se de fazer backup de todos os seus dados no PC com Windows 10 . Você também pode usá-lo como um disco rígido secundário.
5] Crie uma nova conta de usuário:
Se nada funcionar, você pode criar uma nova conta de usuário no Windows . Isso vai ser doloroso e demorado, pois você terá que configurar sua conta para instalar aplicativos e assim por diante.
Deixe-nos saber se este guia o ajudou a resolver o problema.(Let us know if this guide helped you solve the issue.)
Leitura relacionada(Related read) : Windows 11/10 is stuck on loading some screen .
Related posts
Add para os favoritos O botão está acinzentado em Photos app
Windows 10 Brightness Control não trabalhar ou muda automaticamente
Computer preso em Preparando-se para Windows screen configure
O procedure call remoto falhou erro durante a utilização DISM em Windows 10
HTTPS sites não abrindo em qualquer navegador em Windows computer
Media Transfer Protocol (MTP) não está trabalhando em Windows 10
Start Menu não abre ou Start Button não está funcionando em Windows 11/10
Não é possível importar Photos do iphone para Windows 11/10 PC
Windows Update error 0x800F081F no Windows 10
Windows Time Service não funciona, Time Synchronization falha com erro
Não é possível receber ou fazer chamadas usando seu Phone app em Windows 10
Como habilitar Windows Sandbox em VirtualBox Guest OS
Como abrir e ler Small Memory Dump arquivos (DMP) em Windows 10
Microsoft Office Click-To-Run High CPU usage em Windows 11/10
Escolha onde obter opção de aplicativos acinzentada em configurações Windows 10
Não poderíamos concluir as atualizações, desfazer as alterações [fixas]
Sua organização desativou as atualizações automáticas no Windows 10
Como corrigir Unidentified Network em Windows 11/10
Windows 10 preso no diagnóstico do seu PC screen
O Audio Service não está sendo executado em Windows 11/10
