O Skype durante o compartilhamento de tela exibe uma tela preta no Windows 11/10
Se o compartilhamento de tela do Skype for Business não estiver funcionando, estiver desfocado ou exibir uma tela preta ou congelada, esta postagem poderá ajudá-lo a corrigir o problema. A causa para isso pode ser um software desatualizado, uma falha aleatória ou até mesmo uma conexão lenta.

Diz a Microsoft,
Video-based Screen Sharing (VbSS) capability added to Skype for Business ensures that connection time is drastically reduced, and the screen presentation is always in sync between presenter and viewer. Not only is VbSS faster, but it also more reliable and works better in case of low network bandwidth conditions. It reduces the screen refresh rate and so at times this can cause issues for some. VbSS is only used when all participants in the meeting are using the latest version of Skype for Business client, and conference VbSS is enabled on servers where your meetings are hosted. If these conditions are met, your screen-sharing session will automatically start with VbSS. If they are not met, your screen-sharing session will automatically start with Remote Desktop Protocol (RDP) rather than VbSS.
Compartilhamento de tela do Skype Tela preta
Se você enfrentar esse problema, crie primeiro um ponto de restauração do sistema e veja se alguma dessas sugestões o ajuda:
1] Atualize o Skype
Atualize seu software Skype instalado(Skype)
2] Reinicie o compartilhamento de tela
Clique em Parar de compartilhar(Click Stop Sharing) . Então, novamente, comece a compartilhar(Start Sharing) novamente. Se você tiver um monitor secundário, use-o e veja.
3] Atualizar(Update) ou reverter drivers gráficos(Graphics)
Se você atualizou recentemente suas unidades gráficas, reverta-as ; caso contrário, atualize-os(update them) e veja se isso ajuda.
4] Redefinir o Skype
Abra Configurações(Open Settings) e redefina o aplicativo Skype(Reset the Skype app) e veja.
5] Edite o Registro
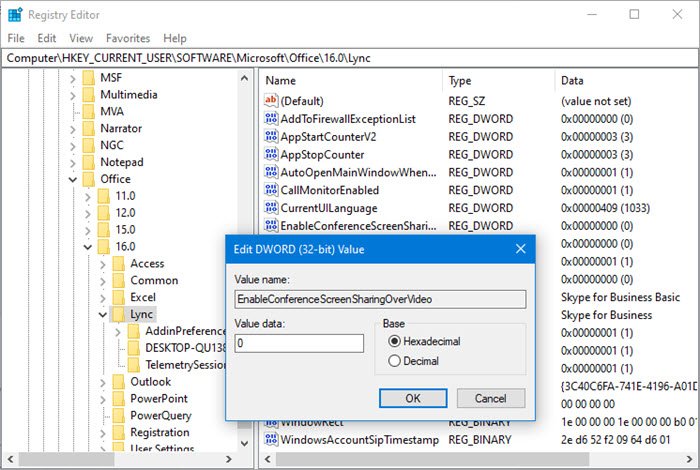
Você pode desabilitar ( VbSS ) e habilitar o Remote Desktop Protocol(Remote Desktop Protocol) ( RDP ) e ver se isso ajuda.
Abra o Editor do Registro e navegue até a seguinte chave:
HKEY_CURRENT_USER\Software\Microsoft\Office\16.0\Lync
- Crie um novo DWORD, nomeie-o como EnableConferenceScreenSharingOverVideo e defina seu valor como 0
- Crie também um novo DWORD, nomeie-o EnableP2PScreenSharingOverVideo e defina seu valor como 0
Em seguida, navegue até a seguinte chave:
HKEY_LOCAL_MACHINE\Software\Wow6432Node\Microsoft\Office\16.0\Lync
- Crie um novo DWORD, nomeie-o como EnableConferenceScreenSharingOverVideo e defina seu valor como 0
- Crie também um novo DWORD, nomeie-o EnableP2PScreenSharingOverVideo e defina seu valor como 0
Reinicie o computador e verifique.
Se isso não ajudar, você pode reverter as alterações ou voltar ao ponto de restauração(Restore Point) criado .
Related posts
Como compartilhar Screen em Skype and Skype para Business em Windows 10
Fix o Windows 10 Black Screen de Death problemas; Stuck em Black Screen
Fix Black Screen após o desligamento em Windows computer
Fix Xbox One X Black Screen de Death
Windows Mixed Reality headset mostra Black Screen em Windows 11/10
Black Screen aparece durante Screen Share em Discord em Windows 11/10
Como corrigir a tela preta do Windows 10 com cursor
Como configurar e usar o Skype para fazer chamadas de vídeo gratuitas no Windows 10
Fix Tela YouTube Preto Problema [RESOLVIDO]
Skype Audio or Microphone não está funcionando em Windows 10
Como corrigir problemas de tela preta do FaceTime (iPhone, iPad e Mac)
Como corrigir o problema de tela preta do Discord
Manage Contact Privacy Relationship em Skype para Business
Corrigir a tela preta do Windows 10 com cursor [100% funcionando]
Troubleshoot No Video, Audio or Sound em Skype chamadas no Windows
Como corrigir um problema de tela preta do Google Chrome
Como corrigir a tela preta da morte no Windows 10
Como configurar e otimizar Skype com Alexa
Como corrigir uma tela preta da área de trabalho no Windows 10
Como transformar sua tela em preto e branco no PC
