Ativar ou desativar o reconhecimento de fala no Windows Mixed Reality
Para usuários de PC com dispositivos compatíveis com Mixed Reality(Mixed Reality-compatible devices) , você pode usar o reconhecimento de fala (voz) no Windows Mixed Reality para navegar no Windows Mixed Reality mais rapidamente em seu dispositivo Windows 10 – você pode executar tarefas como; tire uma foto rápida, abra um aplicativo e até mesmo se teletransporte sem um controlador. Nesta postagem, mostraremos como ativar ou desativar o uso de reconhecimento de fala no Windows Mixed Reality(turn On or Off Use Speech Recognition in Windows Mixed Reality) no Windows 10.
Ativar ou desativar o reconhecimento de fala(Off Use Speech Recognition) no Windows Mixed Reality
Podemos ativar ou desativar o uso do reconhecimento de fala(Off Use Speech Recognition) no Windows Mixed Reality no Windows 10 de duas maneiras rápidas e fáceis. Exploraremos esse tópico de acordo com os métodos descritos abaixo nesta seção:
- Através do aplicativo Configurações
- Por meio do Editor do Registro
Vamos dar uma olhada na descrição do processo passo a passo em relação a cada um dos métodos.
1] Aplicativo de configurações

Para ativar ou desativar o uso do reconhecimento de fala(Off Use Speech Recognition) no Windows Mixed Reality no Windows 10 por meio do aplicativo Configurações , faça o seguinte:(Settings)
- Pressione a Windows key + I para abrir Configurações(open Settings) .
- Toque ou clique em Realidade mista(Mixed reality) .
- Clique em Áudio e fala(Audio and speech) no painel esquerdo.
- No painel direito, por requisito, marque (ativado – padrão) ou desmarque (desativado) Reconhecimento de fala(Speech recognition) .
- Saia do aplicativo Configurações quando terminar.
2] Editor do Registro
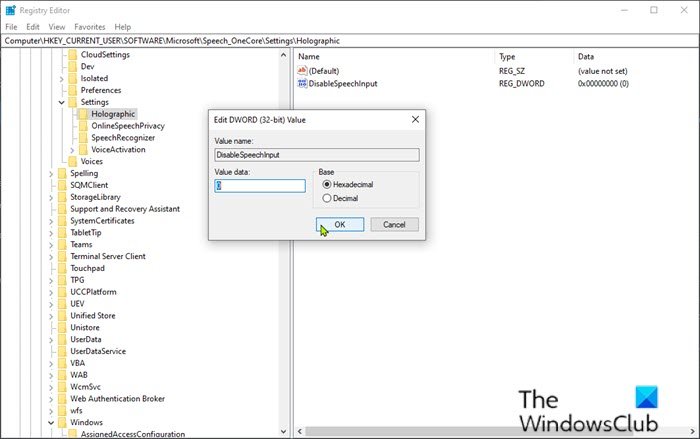
Para ativar ou desativar o uso do reconhecimento de fala(Off Use Speech Recognition) no Windows Mixed Reality no Windows 10 por meio do Editor do Registro(Registry Editor) , faça o seguinte:
Como esta é uma operação de registro, é recomendável fazer backup do registro(back up the registry) ou criar um ponto de restauração do sistema como medidas de precaução necessárias. Feito isso, você pode proceder da seguinte forma:
- Pressione a Windows key + R para chamar a caixa de diálogo Executar.
- Na caixa de diálogo Executar, digite regedit e pressione Enter para abrir o Editor do Registro(Registry Editor) .
- Navegue ou vá para o caminho da chave de registro abaixo:
HKEY_CURRENT_USER\Software\Microsoft\Speech_OneCore\Settings\Holographic
- No local, no painel direito, clique duas vezes na entrada DisableSpeechInput para editar suas propriedades.
Se a chave não estiver presente, clique com o botão direito do mouse no espaço em branco no painel direito e selecione Novo(New) > Valor DWORD (32 bits)(DWORD (32-bit) Value) . Renomeie o nome do valor como DisableSpeechInput e pressione Enter.
- Por requisito, insira 1 ou 0 na caixa Dados do valor para Ligado(On) ou Desligado(Off) , respectivamente.
- Clique em OK ou pressione Enter para salvar a alteração.
- Saia do Editor do Registro.
- Reinicialização do computador.
É isso!
Assista ao vídeo abaixo da Microsoft sobre como usar a fala no Windows Mixed Reality .
Você usa fala(Speech) no Windows Mixed Reality ? Conte(Tell) -nos sua experiência na seção de comentários abaixo.
Related posts
Change Desktop and Windows Mixed Reality Input comutação
Como para Record Video em Windows Mixed Reality em Windows PC
Como tomar Screenshot em Windows Mixed Reality no PC
Verifique se o seu PC suporta Windows Mixed Reality
View and Interact com o Desktop inside Windows Mixed Reality
Como o Dynamic Refresh Rate feature funciona em Windows 11
Como abrir e Use Windows Mixed Reality Flashlight
Como habilitar ou Disable or Application Isolation feature em Windows 10
Como usar o novo Search com um recurso de captura de tela na Windows 10
Como executar o Windows Memory Diagnostics Tool em Windows 11/10
Como desligar ou em Airplane Mode em Windows 10
Como Emergency Restart or Shutdown Windows 11/10
O que registra este Program para Restart no Windows 11/10?
Ligue ou Off Caret Browsing Support em Windows 10
WinSxS Folder em Windows 10 explicado
O que é Fast Startup e como ativar ou desativá-lo em Windows 10
Windows Mixed Reality headset mostra Black Screen em Windows 11/10
Turn Windows Recursos on ou off; Manage Windows 10 características opcionais
Como habilitar HDR para Apps usando ICC Profiles em Windows 10
Como usar Performance Monitor em Windows 10
