Pare de minimizar janelas quando um monitor é desconectado no Windows 11
A Microsoft adicionou muitos novos recursos ao Windows 11(new features to Windows 11) , um deles é minimizar as janelas quando o monitor é desconectado. Você pode usar esse recurso para gerenciar as funções multitarefa no novo sistema operacional. Esse recurso é habilitado por padrão, ajuda a limpar o espaço de exibição e minimiza o Windows quando o monitor está em suspensão. No entanto, é totalmente opcional, o que significa que você pode optar por mantê-lo ou não apenas fazendo a seleção correta de Configurações(Settings) . Este artigo irá orientá-lo sobre como habilitar e desabilitar minimizar janelas quando o monitor estiver desconectado.
Pare(Stop) de minimizar janelas quando um monitor é desconectado
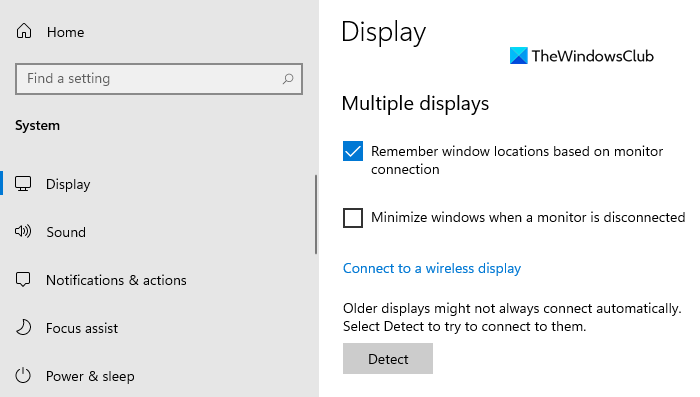
Esse comportamento é bastante útil ao usar uma função de várias janelas. Você também pode usar esse recurso para evitar que a pilha de janelas se forme enquanto o monitor estiver desconectado. No entanto, se você quiser desativar esse recurso, poderá usar as seguintes sugestões:
- Abra as Configurações do Windows.
- Selecione a opção Sistema.
- Clique na guia Exibir.
- Desmarque a opção Minimizar janelas quando um monitor for desconectado(Minimize windows when a monitor is disconnected ) .
- Feche o aplicativo Configurações.
Se precisar, você pode ver as etapas acima em detalhes.
Para começar, abra primeiro o aplicativo Configurações . (Settings)Para isso, pressione o atalho de teclado Windows +configurações do Windows(Windows Settings) abertas.
No aplicativo Configurações , clique na categoria (Settings)Sistema(System) e selecione a guia Exibição .(Display)
Agora vá para o painel direito, role um pouco para baixo e você verá a seção Vários monitores(Multiple displays) .
Em seguida, desmarque a caixa ao lado da opção Minimizar janelas quando um monitor for desconectado(Minimize windows when a monitor is disconnected) para desativar o recurso.
Depois de executar as etapas acima, você não poderá minimizar os aplicativos de uma tela desconectada.
Da mesma forma, você pode reverter a alteração acima e ativar o recurso novamente.
É isso. Espero que ajude.(That’s it. Hope it helps.)
Relacionado(Related) : Lembre-se da localização da janela em vários monitores(Remember window location on Multiple Monitors) no Windows 11.
Related posts
Remember window localização em vários monitores em Windows 11
Como mostrar Taskbar em vários monitores em Windows 11
Dual Monitor Tools para Windows 10 permite gerenciar vários monitores
Windows auto Reverte Second Screen para a última seleção ativa
Desktop ícones continuam se movendo aleatoriamente para o segundo monitor em Windows 10
Como fixar qualquer app para o Taskbar em Windows 11
Como abrir Windows Tools em Windows 11
Click aqui para introduzir a sua mais recente mensagem de credenciais em Windows 11
Ultramon Smart Taskbar: software Dual ou Multi monitor para Windows 10
Como desligar o Laptop Screen ao usar o External Monitor
Top 10 Dual Monitor papeis de parede para celular para Windows 10 Computador
Como sair do email account em Mail app em Windows 11
Como habilitar ou desativar o Dynamic Refresh Rate (DRR) em Windows 11
Como esconder Badges em Taskbar Icons em Windows 11
Windows 11 para Business and Enterprise - New
Como imprimir imagens grandes em várias páginas no Windows 11
Como habilitar ou desativar Snap Layouts no Windows 11
Como configurar dois monitores no Windows 10
Chipsets e placas-mãe que suportam o Windows 11 operating system
Como alterar o Taskbar size no Windows 11
