Como inserir o símbolo de grau no Windows 11/10
Como usuário do Windows , você deve ter notado que muitos símbolos que um usuário pode precisar não estão no teclado. Um desses símbolos é o símbolo de grau(degree symbol) . Muitos engenheiros ou educadores podem precisar do símbolo de grau em vários momentos. Hoje, veremos como usá-lo no Microsoft Word no Windows 11/10 .
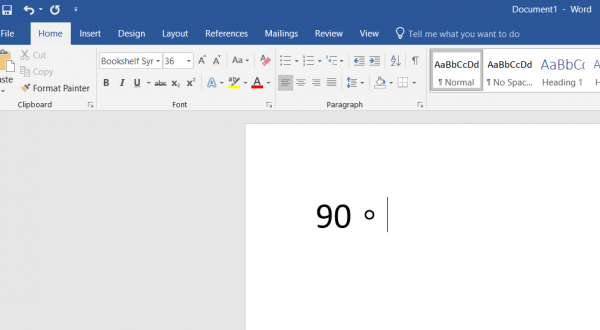
Digite o símbolo de grau no Windows 11/10
Vale a pena notar que não há grandes mudanças no computador, então o nível de risco é quase insignificante e você pode prosseguir sem hesitação.
Há muitas maneiras de adicionar o símbolo de grau no Windows 11/10 . Alguns deles são:
- Usando o Mapa de Caracteres.
- Usando o recurso Inserir Símbolo(Insert Symbol) no Microsoft Word .
- Criando atalhos de teclado personalizados no (Custom Keyboard)Microsoft Word .
- Usando combinações de teclas padrão.
- Usando software de terceiros.
- Pesquise e copie o símbolo da pesquisa do Google
1] Usando o Mapa de Caracteres
Comece pesquisando por Mapa de Caracteres (Character Map ) na caixa de pesquisa da Barra(Taskbar) de Tarefas e selecione o resultado apropriado.
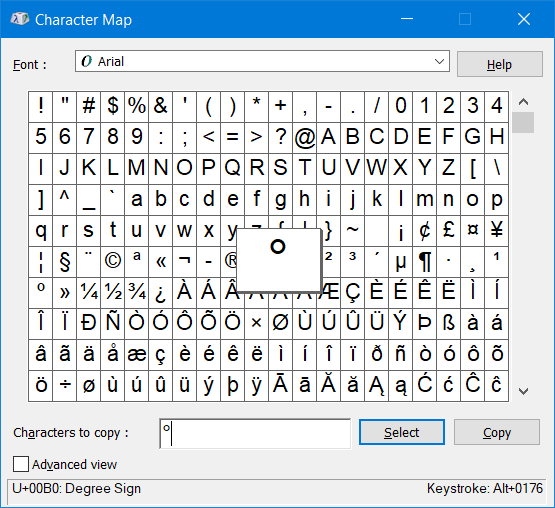
Agora procure o símbolo de grau em todo o mapa de caracteres e clique em Selecionar. (Select. )Ele adicionará o símbolo no campo de texto na parte inferior da mini janela.
Agora clique em Copiar (Copy ) ele será copiado na sua área de transferência e cole-o onde quiser.
2] Usando o recurso Inserir Símbolo(Insert Symbol) no Microsoft Word
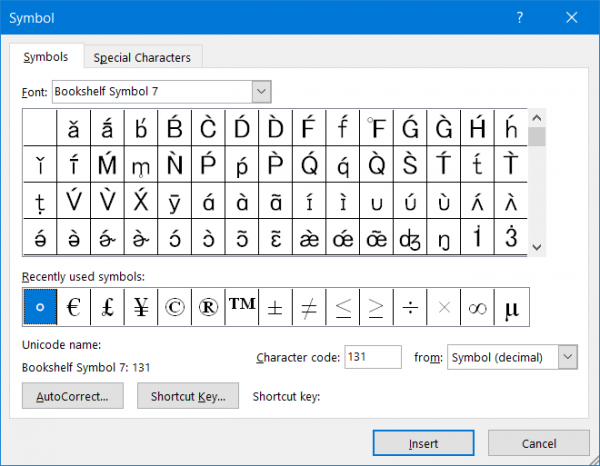
Se você tiver o Microsoft Word(Microsoft Word) instalado em seu computador, poderá usar esta ferramenta para inserir o símbolo de grau. O Microsoft Word(Microsoft Word) vem com uma funcionalidade chamada Symbol , que permite inserir vários caracteres em seu documento do Word . Para usar esse recurso, faça o seguinte:
- Depois de abrir o Microsoft Word(Microsoft Word) , clique em Inserir(Insert) e depois em Símbolo.(Symbol.)
- Uma mini janela irá aparecer. Dentro disso, basta selecionar o ícone de grau e, finalmente, clicar em Inserir.(Insert.)
- Ele irá adicionar um ícone de grau na posição do seu cursor.
Agora você pode copiar este símbolo e colá-lo em qualquer lugar.
3] Criando um atalho de teclado personalizado(Custom Keyboard Shortcuts) no Microsoft Word
Para isso, você precisa abrir a minijanela Símbolo(Symbol) no Microsoft Word , conforme indicado em ' Usando o recurso Inserir Símbolo no Microsoft Word'.(By using the Insert Symbol feature on Microsoft Word.’)
Depois de selecionar o símbolo, clique no botão na parte inferior da janela que diz, Tecla de atalho…(Shortcut Key…)
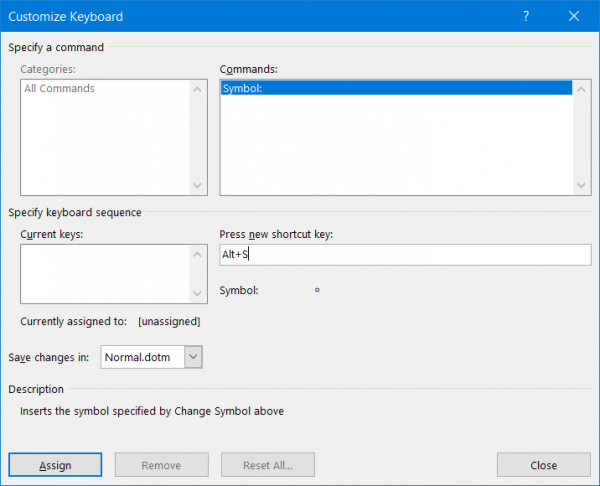
Isso abrirá outra mini janela chamada Personalizar teclado.(Customize Keyboard.)
Você precisa apenas pressionar a combinação de teclas de atalho(Shortcut) no teclado, você deve invocar o símbolo de grau no Microsoft Word .
Clique em Atribuir (Assign ) quando terminar e, finalmente, feche a mini janela.
4] Usando combinações de teclas padrão
Alguns computadores (Computers)Windows oferecem uma combinação de teclas padrão para inserir um símbolo de grau:
- ALT+0176
- ALT + 248
Aqui, você precisa pressionar e segurar o botão ALT (ALT button ) e, em seguida, pressionar e segurar os botões mencionados acima apenas no teclado numérico(Numeric Pad) do seu teclado no lado direito.
Outro pré-requisito é o fato de que o Num Lock deve estar ativado.
5] Usando software de terceiros
Existem várias ferramentas disponíveis no mercado para inserir vários caracteres no Windows 11/10 . Uma das melhores ferramentas é o CatchCar , que é gratuito e fácil de usar. Você também pode consultar nosso post sobre como inserir Unicode e caracteres especiais em documentos rapidamente com o CatchCar(insert Unicode & special characters in documents quickly with CatchCar)(insert Unicode & special characters in documents quickly with CatchCar) – que é um freeware de terceiros para fazer o mesmo.
6] Pesquise(Search) e copie o símbolo da pesquisa do Google
É provavelmente o método mais fácil de encontrar um símbolo de grau no computador Windows 11/10 . Se você deseja inserir o símbolo em um documento do Word , Bloco(Notepad) de Notas , apresentação do PowerPoint ou em qualquer outro lugar, você pode usar essa técnica para fazer o trabalho. Você precisa procurar o símbolo de grau no Google e copiar o símbolo do resultado da pesquisa. Então, você pode colá-lo em qualquer lugar.
Como você digita um símbolo de grau?
Você pode usar qualquer um dos métodos mencionados acima para digitar um símbolo de grau no Windows 11/10 . A maneira mais fácil é a última, que envolve a pesquisa do Google . No entanto, se você usar o Microsoft Word , poderá utilizar a funcionalidade Símbolo(Symbol) . Por outro lado, o Mapa de Caracteres(Character Map) no seu computador Windows é outro local para encontrar o mesmo símbolo.
Onde está o símbolo de grau em um teclado de laptop?
Nem todos os teclados ou laptops têm o símbolo de grau. No entanto, se o teclado do seu laptop tiver o símbolo, você poderá encontrá-lo ao lado dos dígitos. Você pode ter que pressionar a tecla Shift+digit para obter o símbolo de grau.
Hope these tips help!
Related posts
Como usar Charmap and Eudcedit built-in ferramentas de Windows 10
Como habilitar ou Disable Archive Apps feature em Windows 10
Como mapear um Network Drive ou adicionar um FTP Drive em Windows 11/10
Como alterar News and Interests Feed Language em Windows 11/10
O que é Fast Startup e como ativar ou desativá-lo em Windows 10
Como executar DISM em Windows 11/10 para reparar Windows System Image
Delete Temporary Files usando Disk Cleanup Tool em Windows 10
System & User Environment Variables em Windows 10 explicou
Qual é a experiência OOBE ou fora da caixa em Windows 11/10?
Como habilitar ou desativar o AutoPlay em Windows 11/10
Como desligar ou em Airplane Mode em Windows 10
Como executar o Windows Memory Diagnostics Tool em Windows 11/10
Como adicionar ou remover tópicos no News and Interests em Windows 10
Miracast Não está funcionando em Windows 10 após a atualização
Como habilitar e Use Remote Desktop Connection em Windows 10
ChkDsk Command Line Options, Switches, Parameters em Windows 10
Show ou Hide Information Cards em News and Interests no Windows 10
Como criar um System Recovery Drive em Windows 11/10
Como gerenciar Trusted Root Certificates em Windows 10
Como ativar ou desativar o Storage reservado em Windows 11/10
