Como inserir notas musicais e símbolos no documento do Word
Neste post, mostramos como adicionar notas musicais no Microsoft Word(add Music Notes in Microsoft Word) . Notas Musicais ou Notas Musicais são basicamente a forma escrita ou imprimível de uma composição musical. Os artistas musicais usam notações musicais para perceber qual batida deve ser tocada por quanto tempo. Consiste em uma sequência de símbolos musicais e marcadores, como acento, chave, acordes, clave, notas, bemol duplo, sustenido(accent, brace, chords, clef, notes, double flat, sharp,) e muito mais. No Microsoft Word , há um menu de fontes dedicado com o qual você pode inserir diferentes símbolos musicais em um documento. Vamos conferir as etapas para inserir notas musicais no Word .
Como inserir notas (Notes)musicais(Music) em um documento do Word
No Microsoft Word , há um menu de fontes dedicado com o qual você pode inserir diferentes símbolos musicais em um documento. Vamos conferir as etapas para inserir notas musicais no Word :
- Iniciar o Microsoft Word
- Vá para a guia Inserir
- Clique(Click) no botão suspenso Símbolo(Symbol)
- Clique na opção Mais Símbolos ao lado
- A janela de diálogo Símbolo será aberta
- Clique na lista suspensa Fonte
- Role para baixo até a fonte da notação musical
- Aqui selecione o símbolo musical e clique em Inserir(Insert) .
Em primeiro lugar, inicie o Microsoft Word(Microsoft Word) e, em seguida, crie um novo documento ou abra um documento existente onde deseja inserir notas musicais. Agora, vá para a guia Inserir(Insert) e clique no botão suspenso Símbolo . (Symbol)E, em seguida, clique novamente na opção suspensa Símbolo e toque na opção (Symbol)Mais símbolos(More Symbols) .
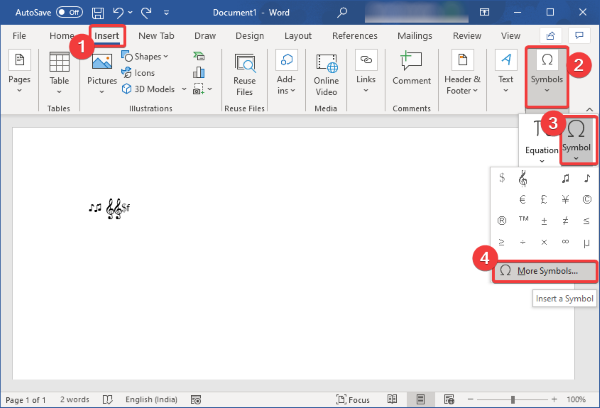
Uma janela de diálogo Símbolo será aberta, onde você poderá ver muitos símbolos adicionais e caracteres especiais em diferentes fontes. (Symbol)Nessa janela, clique na lista suspensa Fonte(Font) e role para baixo até a fonte Notação musical .(Music Notation)
Selecione esta fonte e você verá vários símbolos de notação musical. Você também pode escolher símbolos musicais específicos do Jazz( Jazz specific musical symbols) para inserir em seu documento.
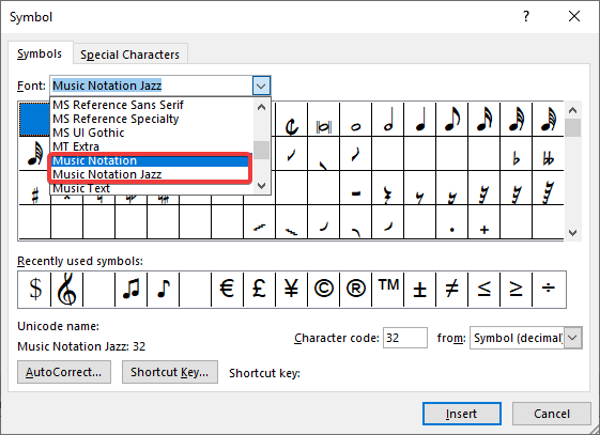
Ao selecionar um símbolo de música, você pode visualizar suas informações como nome/número da notação musical, código de caractere, etc.
Agora, basta selecionar o símbolo musical que deseja adicionar e pressionar o botão Inserir(Insert) . Desta forma, você pode inserir várias notas musicais.
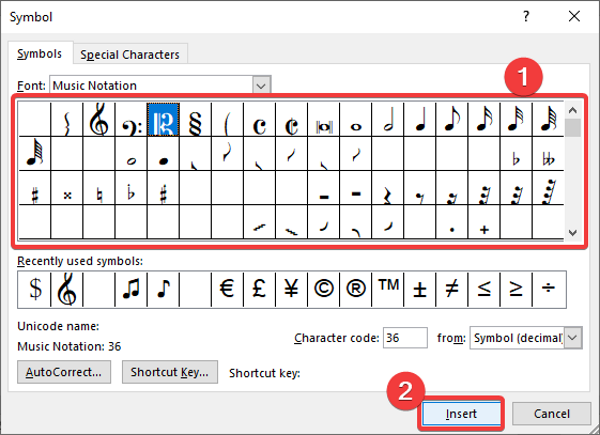
Para inserir notas musicais rapidamente em seu documento do Word , você pode atribuir uma tecla de atalho personalizada para cada símbolo. Para isso, na janela Símbolo(Symbol) , selecione o símbolo da música e clique no botão Tecla de atalho(Shortcut Key) . Em seguida, no próximo prompt, digite a tecla de atalho para o símbolo de música selecionado.
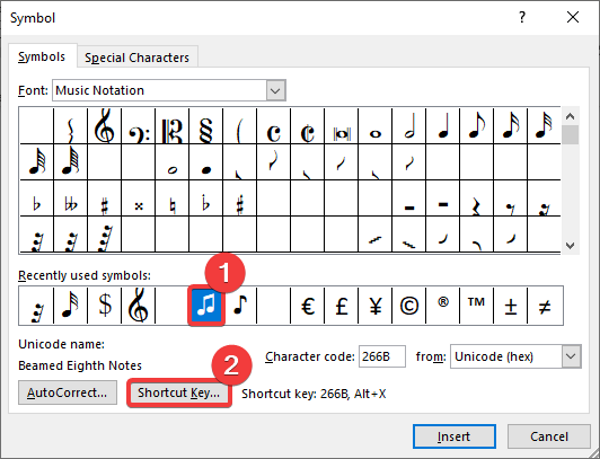
Você também pode adicionar texto de música escolhendo a fonte Texto de música nas opções de (Music Text)fonte(Font) .
Agora, quando você terminar de adicionar notas musicais ao seu documento do Word , poderá aplicar a formatação padrão para personalizar as notas musicais. Por exemplo, increase/ decrease size of music symbols, adjust their alignment, highlight music text, apply text effects, add music title and other details, etc.
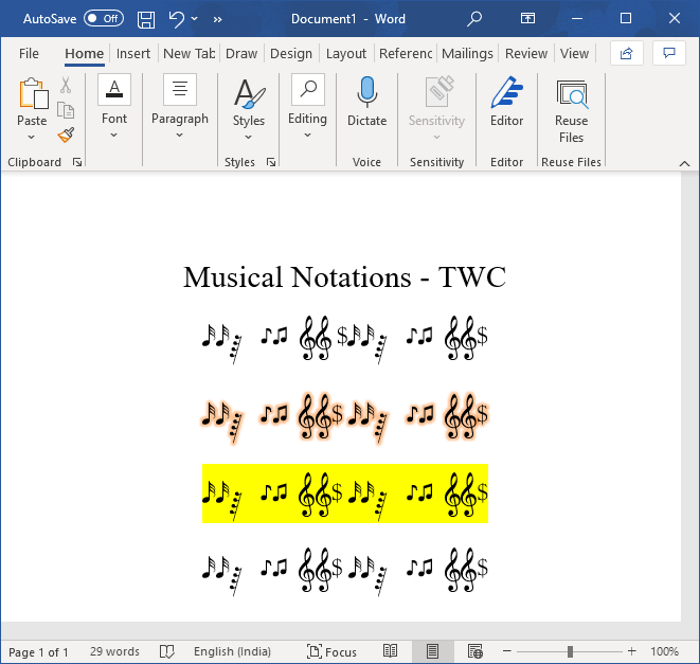
As notações musicais que você criou no Word podem ser salvas como DOC , DOCX , PDF , RTF , HTML e muitos outros formatos. E você também pode imprimir as notas musicais em papel.
Espero que este artigo ajude você a adicionar notas musicais aos seus documentos do Word .
Leia a seguir(Read next) : Como remover todas as imagens em um documento do Word(How to remove all Images in Word document) .
Related posts
Como usar Rewrite Suggestions em Word para Web application
Excel, Word or PowerPoint não pôde começar a última vez
Como criar um Booklet or Book com Microsoft Word
Como Desligue Paragraph marcas em Microsoft Word
Best Invoice Templates para Word Online para criar Business Invoices grátis
Word Documentos abertura em WordPad em vez de Word
Como inserir uma marca d'água em Word document
Como fazer um panfleto em Microsoft Word
Como desenhar em Microsoft Word usando as ferramentas Draw Tab
O arquivo não pode ser aberto porque há problemas com o conteúdo
Como inserir Text em uma forma em Word
Aumentar o número de arquivos recentes em Word, Excel, PowerPoint
Salvo Word document não aparece no print preview or printing fora
Remova o Background de uma foto com Microsoft Word
FocusWriter é uma distração gratuita Word Processor para Writers
Como importar estilos de um documento para outro em Word
Fix Yellow Triangle com Exclamation Point em Excel or Word
Como extrair Email Addresses de Word document
Como começar Word, Excel, PowerPoint, Outlook em Safe Mode
Como alterar AutoSave and AutoRecover time em Word
