Não foi possível carregar o plug-in no Chrome no Windows 10/8/7
Embora o Google Chrome(Google Chrome) seja um dos melhores navegadores disponíveis, isso não significa que esteja livre de erros. Ao iniciar ou usar o Google Chrome(Google Chrome) , você pode receber uma mensagem pop-up de erro como Não foi possível carregar o plug(Couldn’t load plugin) -in e alguns dos recursos do seu navegador podem não funcionar corretamente. Como os plug-ins ajudam a obter uma melhor experiência do usuário, você deve corrigir esse problema para continuar aproveitando ao máximo. Para sua informação, esse erro específico geralmente aparece por causa do plug-in do Adobe Flash Player(Adobe Flash Player plugin) ou, mais especificamente , do PepperFlash .
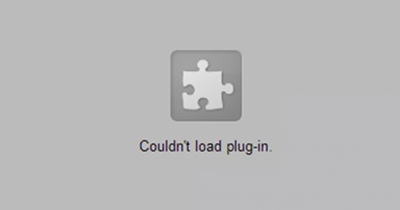
Não foi possível carregar o erro do plug-in no Chrome
Antes de começar, você deve garantir que instalou a versão mais recente do navegador Google Chrome e que todos os plug-ins instalados estão atualizados. Além disso, certifique-se de que o plug-in que não está carregando esteja definido como Permitido executar(Allowed allowed to run) .
Se você enfrentar esse erro, veja como corrigir o problema.
1] Atualizar componentes(1] Update components)

No navegador Chrome, digite chrome://components na barra de endereço e pressione Enter . Aqui para Adobe Flash Player e pepper_flash , clique no botão Verificar atualização(Check for update) .
2] Renomeie pepflashplayer.dll(2] Rename pepflashplayer.dll)
Como esse problema ocorre devido ao PepperFlash , você pode tentar renomear o arquivo pepflashplayer.dll e verificar se o problema persiste ou não. Então navegue para o seguinte caminho-
C:\Users\<username>\AppData\Local\Google\Chrome\User Data\PepperFlash
Na pasta PepperFlash , você encontrará outra pasta com algum número de versão. Abra essa pasta e você verá um arquivo chamado pepflashplayer.dll . Você tem que mudar o nome do arquivo para outra coisa – como dizer pepflashplayerold.dll .
Feito isso, verifique se o problema foi resolvido ou não.
3] Excluir pasta PepperFlash(3] Delete PepperFlash folder)
Se a solução mencionada acima não estiver funcionando a contento, você pode tentar remover toda a pasta PepperFlash do seu sistema. Para fazer isso, vá para o seguinte local da pasta-
C:\Users\<username>\AppData\Local\Google\Chrome\User Data
Na pasta User Data , você verá a pasta PepperFlash .
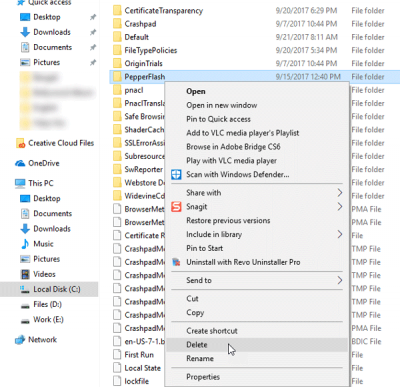
Basta excluí-lo completamente e reiniciar o navegador e verificar se você resolveu o problema ou não.
De um modo geral,(Generally speaking, ) se você receber essa mensagem de erro para qualquer outro plug-in, é melhor desinstalar completamente o plug-in e instalá-lo novamente e ver se isso ajuda.( you receive this error message for any other plugin, it is best to completely uninstall the plugin and then install it again and see if that helps.)
Related posts
Não foi possível Mount File, O image file disco está corrompido no Windows 11/10
Google Chrome Problemas e problemas com Windows 10
6 maneiras de ativar o modo escuro do Google Chrome no Windows
Resizeenable: redimensionar Non Resizable Windows em Windows 10/8/7
Run CMD como Administrator com SU Supershell para Windows 10/8/7
Como iniciar e usar Google Chrome em Application Mode em Windows 10
Fix Scroll bar faltando em Chrome em Windows 11/10
ERR_SOCKET_NOT_CONNECTED error em Chrome em Windows 10
Net: :ERR_CERT_WEAK_SIGNATURE_ALGORITHM error em Chrome
Fix RESULT_CODE_HUNG error em Microsoft Edge em Windows 10
Como desativar ou ativar o Reader Mode em Chrome em Windows 10
Profile Manager Desativar Google Chrome em Windows 10
Google Chrome vs Firefox Quantum para Windows 10
Fix NETWORK_FAILED error em Chrome browser em Windows PC
Corrigir o loop infinito de reparo de inicialização no Windows 10/8/7
Como fazer PWAs correr em Startup automaticamente em Windows 10
Como parar o novo AccuWeather popups em Chrome em Windows 10
Google Chrome está congelando ou travando no computador Windows 10
Como alterar default browser: Chrome, Firefox, Edge em Windows 10
Gerenciar, edit and view senhas salvas no Chrome em Windows PC
