Desabilitar atualizações de inteligência de segurança ao executar com bateria
Se você deseja habilitar ou desabilitar as atualizações de inteligência de segurança(Security Intelligence Updates) quando seu computador estiver funcionando com bateria, este artigo será útil para você. Você pode permitir ou bloquear essa atualização quando o computador com Windows 10 estiver consumindo energia da bateria usando o Editor do Registro(Registry Editor) e o Editor de Diretiva de Grupo Local(Local Group Policy Editor) .
O Microsoft Defender Antivirus(Microsoft Defender Antivirus) (anteriormente, Windows Defender ) é uma proteção bem conhecida contra malware. Por padrão, ele atualiza o banco de dados de segurança automaticamente, independentemente da energia que seu dispositivo está consumindo.
Desabilitar atualizações de inteligência de segurança(Security Intelligence Updates) ao executar com bateria(Battery Power)
Se o seu laptop não tiver uma bateria boa(laptop doesn’t have a good battery) e você quiser desativar as atualizações de backup da inteligência de segurança, crie um ponto de restauração do sistema e siga as etapas descritas.
1] Usando o Editor de Diretiva de Grupo Local
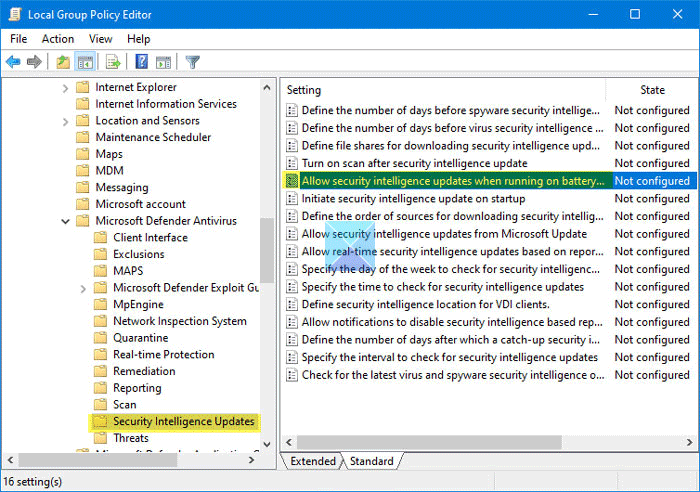
Se a sua edição do Windows 10 tiver o Editor de Diretiva de Grupo Local(Local Group Policy Editor) , você poderá seguir este caminho para fazer a alteração.
Pressione Win+R para abrir o prompt Executar, digite gpedit.msc e pressione o botão Enter .
Isso deve abrir o Editor de Diretiva de Grupo Local em seu computador.
Depois disso, navegue até este caminho-
Computer Configuration > Administrative Templates > Windows Components > Microsoft Defender Antivirus > Security Intelligence Updates
No lado direito, você verá uma configuração chamada Permitir atualizações de inteligência de segurança ao funcionar com bateria(Allow security intelligence updates when running on battery power) .
Clique duas vezes nele. Por padrão, deve ser definido como Não configurado(Not Configured) . Se você deseja desativar as atualizações, selecione Desativado(Disabled) e clique no botão OK para salvar a alteração.
Se já estiver desabilitado, você precisa selecionar Habilitado(Enabled) e salvar a alteração clicando no botão OK .
2] Usando o Editor do Registro
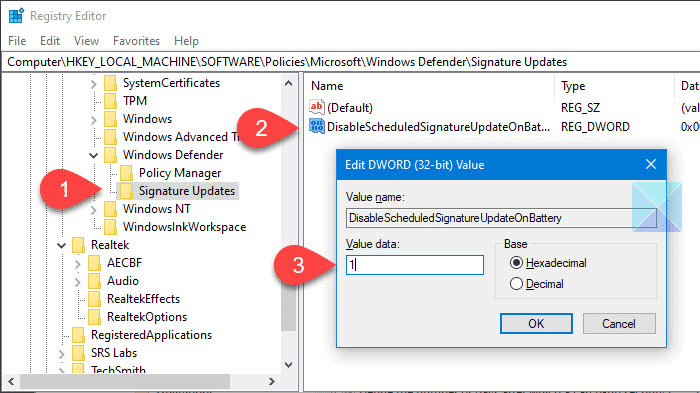
Para começar, abra o Editor do Registro no seu computador. Para isso, pressione Win+R , digite regedit e aperte o botão Enter . Se você encontrar o prompt do UAC , clique no botão (UAC)Sim(Yes) . Depois de encontrar o Editor do Registro(Registry Editor) na tela, você precisa navegar para este caminho-
HKEY_LOCAL_MACHINE\Software\Policies\Microsoft\Windows Defender\Signature Updates
No seu lado direito, você pode ver um valor REG_DWORD chamado:
DisableScheduledSignatureUpdateOnBattery
Se você não conseguir encontrá-lo, poderá criar o valor manualmente . Para fazer isso, clique com o botão direito do mouse em uma área vazia e selecione New > DWORD (32-bit) Value . Depois disso, nomeie-o como mencionado acima.
Por padrão, o valor deve ser definido como 0 . Isso implica que a funcionalidade já está habilitada. Para desabilitar as atualizações de inteligência de segurança, você precisa clicar duas vezes nesse valor REG_DWORD e inserir 1 antes de salvar a alteração.
Isso é tudo! Espero que ajude.
Related posts
Como desativar o Background Sync para o servidor quando no Battery Power
Como economizar energia da bateria enquanto navega na Web no Internet Explorer
Seu IT administrator tem Windows Security desativado
Como abrir Windows Security Center em Windows 10
Como adicionar File type or Process Exclusion a Windows Security
5 coisas que você pode fazer com o novo Windows Defender Security Center
O que é Device Security em Windows 10 e como esconder esta área?
Laptop Battery Usage Tips & Optimization Guide para Windows usuários
Microsoft Defender ATP for Mac está agora disponível para empresa
Como atualizar Windows Defender manualmente em Windows 10
A operação não foi concluída com êxito porque o arquivo contém um vírus
Não é possível ligar Windows Defender em Windows 10
Windows Defender: Esta configuração é gerenciada pelo seu administrador
Windows Defender vs. Security Essentials vs Safety Scanner
Lista de códigos e soluções Microsoft Defender error
As melhores ferramentas para verificar atualizações de software
Como editar a lista de aplicativos permitidos em Windows Defender Firewall (e bloquear outros)
Janelas Defender identifica repetidamente mesma ameaça mesmo após a remoção
Novos recursos chegando ao Windows Defender no Windows 10 Creators Update
Como calibrar a bateria de telefones Android para leituras de energia precisas
