Como remover todas as imagens de uma só vez no documento do Word
Imagine uma situação em que você tem várias imagens em um documento do Microsoft Word , mas deseja removê-las todas sem precisar fazer isso uma após a outra; Quais são as opções? Existe uma maneira de fazer isso no Word , mas não é tão direto quanto gostaríamos.
Como remover todas as imagens no documento do Word
Não importa, porém, porque a tarefa ainda é relativamente fácil. Nós apenas desejamos não ter que apertar tantos botões para conseguir o que queremos. Afinal, a preguiça é uma coisa, e há momentos em que somos extremamente preguiçosos.
Para remover todas as imagens no Word ; sejam fotos normais, gráficos ou tabelas, siga este pequeno truque:
- Abra o documento do Microsoft Word
- Clique na guia Início(Home) por meio da Faixa de Opções
- Procure por edição(Editing)
- Clique em Substituir(Replace)
- Digite ^g na caixa Localizar
- Pressione o botão Substituir tudo
O trabalho será feito.
Vamos falar sobre isso de maneira mais detalhada.
Para começar, você deve primeiro abrir o documento do Microsoft Word que está sobrecarregado com imagens que você deseja remover. Você pode iniciá-lo a partir do local em seu disco rígido onde está salvo ou abrir o Word e, em seguida, iniciar o documento no menu principal.
Qualquer que seja a opção que você escolher, o documento será aberto independentemente e pronto para você fazer alterações.
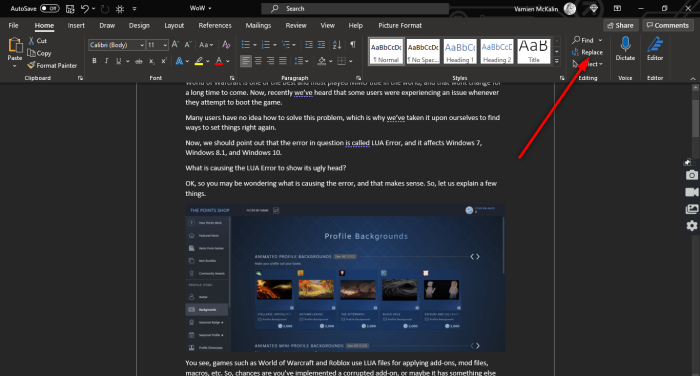
Depois de abrir o documento afetado, clique na guia Início(Home) por meio da Faixa de opções, procure por Edição(Editing) e clique em Substituir(Replace) . Alternativamente, você pode pressionar CTRL+H .

Agora, quando você encontrar uma janela pequena e nova no Word , clique na caixa Localizar(Find what) e digite o seguinte:
^g
Depois que a tarefa for concluída, pressione o botão Substituir tudo(Replace All) , e isso deve funcionar muito bem.
Se você deseja retornar as imagens ao seu documento, pressione CTRL+Z .
LEIA A SEGUIR: (READ NEXT:) Como adicionar assinaturas manuscritas ao documento do Word(How to add Handwritten signatures to Word document)
Related posts
Como usar Rewrite Suggestions em Word para Web application
Excel, Word or PowerPoint não pôde começar a última vez
Como criar um Booklet or Book com Microsoft Word
Como Desligue Paragraph marcas em Microsoft Word
Best Invoice Templates para Word Online para criar Business Invoices grátis
O que é um ASD file e como abri-lo em Microsoft Word?
Como fazer um panfleto em Microsoft Word
Como converter Table para Text and Text para Table em Word
Como alterar AutoSave and AutoRecover time em Word
Como mostrar Spelling and Grammar tool em Quick Access Toolbar em Word
Como alterar o padrão File Format para salvar em Word, Excel, PowerPoint
FocusWriter é uma distração gratuita Word Processor para Writers
Como fazer um page landscape em Word
Como sobrepor imagens em Word
Word abre documentos no modo somente leitura em Windows 10
Como procurar Online Templates em Microsoft Word
Como baixar Page Borders para Microsoft Word Grátis
Como usar Mail Merge para Letters em Word
Como inserir Text em uma forma em Word
Keyboard Shortcuts não funciona no Word
