Como adicionar Personalizar (clássico) ao menu de contexto no Windows 10
Personalizar nossa área de trabalho(Desktop) conforme nosso desejo é o que mais gostamos. Desde o lançamento do Windows 10 , todo o menu de personalização foi deslocado para o aplicativo Configurações . As pessoas que migram diretamente do Windows 7 às vezes acham difícil contornar o aplicativo Configurações(Settings) . Neste artigo, mostraremos como adicionar a antiga opção Personalizar(Personalize) no estilo clássico do Windows 7 ao menu de contexto do Windows 10 .
A opção de Personalização(Personalization) inclui certas configurações de aparência do nosso sistema. Inclui configurações de fundo da área de trabalho, som, protetor de tela, ícones, ponteiro do mouse, temas, etc. A nova opção no menu de contexto aparecerá como Personalizar (clássico)(Personalize (classic)) . Ele abrirá as configurações de personalização diretamente do local clássico do Painel de Controle(Control Panel) , em vez do aplicativo Configurações .(Settings)
Como todas essas configurações são movidas para o aplicativo Configurações(Settings App) , você pode usar facilmente as etapas abaixo para tê-las da maneira antiga e clássica.
Adicionar 'Personalizar ( Clássico(Classic) )' ao menu de contexto(Context Menu) no Windows 10
Para poder adicionar a opção de Personalizar(Personalize) (clássico) no menu de contexto, baixe esses arquivos de registro de nossos servidores . Agora crie um ponto de restauração do sistema primeiro e siga as etapas abaixo.
- Descompacte o arquivo ARPCCM.zip e navegue até a pasta.
- Clique duas vezes no arquivo Add_Personalize-classic_to_desktop_context_menu.reg .
- Clique em Sim(Yes) quando o UAC solicitar e, em seguida, clique em OK quando o registro solicitar.
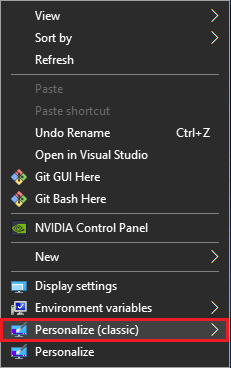
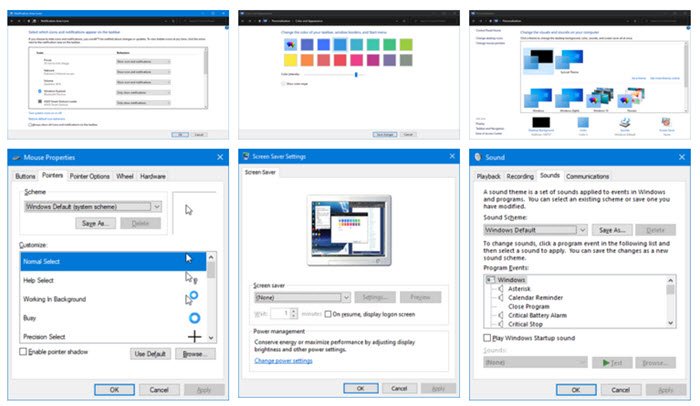
Remover Personalizar(Remove Personalize) ( Clássico(Classic) ) do Menu de Contexto(Context Menu)
- Navegue até a pasta onde você descompactou o arquivo baixado.
- Clique duas vezes no arquivo Remove_Personalize-classic_from_desktop_context_menu.reg .
- Clique em Sim(Yes) quando o UAC solicitar e, em seguida, clique em OK quando o registro solicitar.
Quando terminar de adicionar ou remover a opção do menu de contexto, você poderá excluir os arquivos baixados. No entanto, a antiga opção de Personalizar(Personalize) ainda estará presente mesmo se você adicionar ou remover Personalizar(Personalize) (clássico) do menu.
Aviso:(Warning:) Sugere-se que você não altere os arquivos de registro por conta própria, a menos que saiba como isso funciona. Quaisquer alterações neles podem danificar seu sistema.
Leitura Relacionada(Related Read) : Como adicionar qualquer aplicativo ao menu do botão direito.
Related posts
Como adicionar Secure Delete ao context menu em Windows 10
Set como default printer Context Menu item está faltando em Windows 10
Como adicionar PowerShell a Context Menu em Windows 10
Add Run item para o Sandbox Context Menu em Windows 10
Remover Move para OneDrive de Context Menu em Windows 10
TreeSize Free: Display File & Folder tamanhos usando Context Menu em Windows
Right-click não está funcionando em Start Menu or Taskbar em Windows 10
Editar, Add, Remove itens de New Context Menu em Windows 10
Como Toggle Light or Dark mode do menu de contexto em Windows 10
Clique com o botão direito do mouse New Folder não funcionando; Cria um Shortcut em vez em Windows
Remover a opção Cast to Device do menu de contexto no Windows 10
Como pin Microsoft To-Do listas para Start Menu em Windows 10
Como Pin um site atalho para Start Menu em Windows 10
Add Open Windows Terminal para ANY Profile aberto no Context Menu
Como adicionar Windows Security Cascading Context Menu item
Remove Give access para do Context Menu em Windows 10
Como obter Windows 10 Explorer & Context Menu de volta em Windows 11
Windows 10 Image Preview ausente de Context Menu
Get Voltar o antigo clássico Start menu em Windows 10 com Open Shell
Add or Remove Open em Windows Terminal de Context Menu
