Como encontrar e destacar células duplicadas no Excel
Neste artigo, mostraremos como localizar e destacar células duplicadas no Microsoft Excel . Quando há dados limitados em sua planilha do Excel(Excel) , você pode encontrar facilmente as células duplicadas manualmente. Mas quando você está lidando com dados massivos em uma planilha do Excel(Excel) , esse recurso é útil. Além disso, às vezes, os valores duplicados em uma planilha do Excel(Excel) podem criar confusão e dificultar a compreensão dos dados.
Localizar(Find) e destacar células duplicadas(Duplicate Cells) no Excel
Usando as Regras de Realçar Células(Highlight Cells Rules) , você pode destacar células duplicadas em sua planilha do Excel para evitar confusão e erros. As etapas para destacar as células duplicadas em uma planilha do Excel(Excel) estão listadas abaixo:
Abra a planilha do Excel na qual deseja localizar e realce as células duplicadas. Criei dados de amostra de notas obtidas por 10 alunos em diferentes disciplinas.
Agora, você deve selecionar as linhas e as colunas, as células duplicadas das quais deseja destacar.
Depois disso, clique em Home e vá para “ Conditional Formatting > Highlight Cells Rules > Duplicate Values ”. Isso abrirá uma nova janela pop-up.
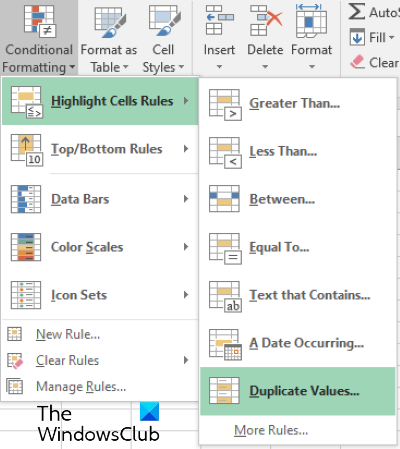
Na janela pop-up, você pode selecionar diferentes tipos de opções de realce, clicando no menu suspenso.
Por exemplo, você pode destacar as células duplicadas com as cores vermelho, amarelo e verde, etc. Além disso, se você não quiser preencher as células inteiras com cores, você pode destacar apenas suas bordas ou textos. Uma opção de formato personalizado também está disponível, que você pode selecionar para destacar as células duplicadas com sua cor favorita. Quando terminar, clique em OK. Depois disso, o Excel destacará todas as células duplicadas nas linhas e colunas selecionadas.
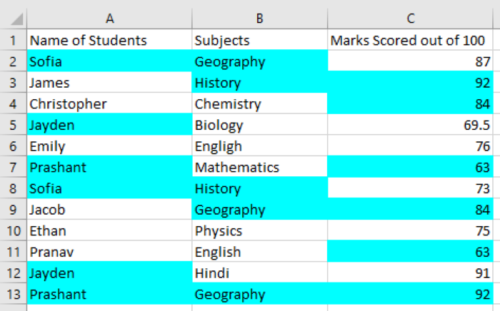
Se você quiser reverter as alterações, siga o procedimento listado abaixo:
- Primeiro, selecione as linhas e colunas na planilha do Excel .
- Vá para Home > Conditional Formatting > Clear Rules > Clear Rules das Células Selecionadas(Selected Cells) .
Se você selecionar a opção “ Limpar regras da planilha inteira(Clear Rules from Entire Sheet) ”, ela limpará as células destacadas de toda a planilha do Excel .
É isso.
Postagens relacionadas(Related posts) :
- Como excluir linhas duplicadas no Excel e no Google Sheets .
- Como calcular juros compostos no Excel(How to calculate Compound Interest in Excel) .
Related posts
Como preencher automaticamente Increment Cells em Excel
O Excel não pode adicionar ou criar New Cells; Como faço para corrigir isso?
Como aplicar Data Validation a Cells em Microsoft Excel
Como bloquear Or Unlock Cells em Excel? (2021)
Vincular células entre planilhas e pastas de trabalho no Excel
Como extrair nomes de domínio de URLs em Microsoft Excel
Como remover linhas duplicadas no Excel
Como usar o ISODD function em Excel
Como criar um Organization Chart em Excel
Como usar Find and FindB functions em Excel
Como alterar o padrão File Format para salvar em Word, Excel, PowerPoint
Como bloquear células no Microsoft Excel
Como usar Duration Financial Function em Excel
Como usar o HLOOKUP function em Microsoft Excel
Como usar DCOUNT and DCOUNTA Function em Excel
Como Merge and Unmerge cells em Excel
Como usar Automatic Data Type feature em Excel
Como mudar a cor de Excel worksheet Tab
Microsoft Excel está tentando recuperar suas informações
Como usar o MID and MIDB function em Microsoft Excel
