Como restaurar o arquivo NTBackup BKF no Windows 10
Como restaurar o arquivo NTBackup BKF no Windows 10: (How to Restore NTBackup BKF File on Windows 10: ) Com a introdução do Windows 10 , a Microsoft removeu um importante utilitário chamado NTBackup . Era um aplicativo embutido em versões anteriores do Windows que ajuda a fazer backup de arquivos usando um formato de backup proprietário ( BKF ). Existem muitos usuários do Windows que fizeram backup de seus dados usando o utilitário NTBackup e depois atualizaram para o Windows 10(Windows 10) , mas depois perceberam que não podem usar a ferramenta NTBackup no (NTBackup)Windows 10 .
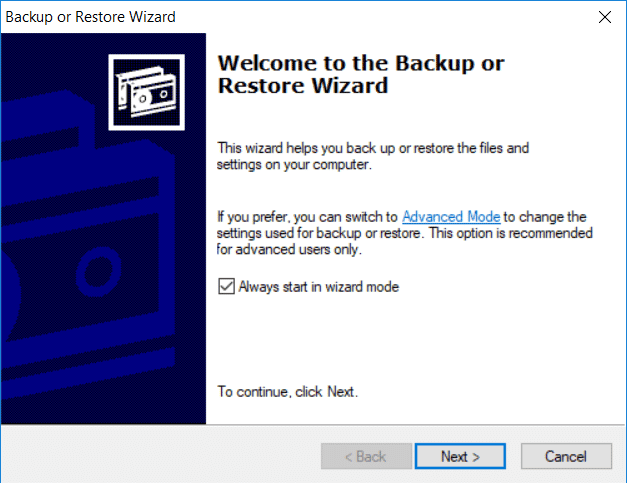
O utilitário NTBackup não está disponível no Windows 10 , mas essa ferramenta pode ser executada facilmente, desde que as DLLs de suporte estejam disponíveis na mesma pasta. Portanto, sem perder tempo, vamos ver Como restaurar o arquivo NTBackup BKF(NTBackup BKF File) no Windows 10 com a ajuda do guia listado abaixo.
Como restaurar o arquivo NTBackup BKF(NTBackup BKF File) no Windows 10
Certifique-se de criar um ponto de restauração(create a restore point) , caso algo dê errado.
Como já discutimos, os arquivos DLL de suporte são importantes se você deseja executar o utilitário NTBackup , mas se você executar essa ferramenta sem eles, enfrentará a seguinte mensagem de erro:
O programa não pode ser iniciado porque NTMSAPI.dll está faltando no seu computador. Tente reinstalar o programa para corrigir esse problema. O ordinal 3 não pôde ser localizado na biblioteca de vínculo dinâmico VSSAPI.DLL.(The program can’t start because NTMSAPI.dll is missing from your computer. Try reinstalling the program to fix this problem.The ordinal 3 could not be located in the dynamic link library VSSAPI.DLL.)
Agora, para resolver esse problema, você pode baixar facilmente o arquivo nt5backup.cab, que consiste no executável ( NTBackup ) e em arquivos DLL de suporte :
ntbackup.exe ntmsapi.dll vssapi.dll
1. Baixe nt5backup.cab(Download nt5backup.cab) do site de Stanford.
2. Extraia o( Extract the Zip) arquivo Zip na área de trabalho.
3.Clique com o botão direito do mouse em NTBackup.exe e selecione Executar como administrador.(Run as Administrator.)

4.Na mensagem pop(Popup) -up para armazenamento removível não está em execução(Running) , basta clicar em OK.

5.Na página de boas-vindas, clique em Avançar.(Next.)
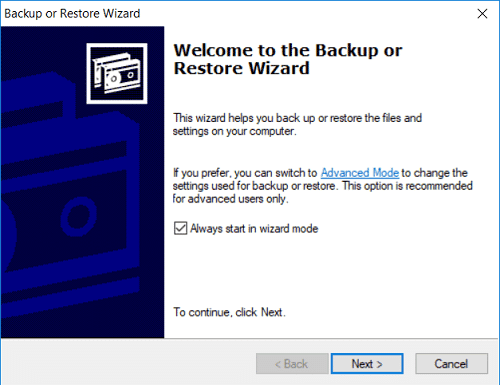
6.Selecione Restaurar arquivos e configurações(Restore files and settings) e clique em Avançar.

7. Clique em Procurar(Browse) na tela “O que restaurar” e localize o arquivo .BKF(.BKF file) que deseja restaurar.

8. Expanda os itens a serem restaurados(Expand the Items to Restore) na janela à esquerda e selecione os arquivos ou pastas que deseja restaurar(select the files or folders which you want to restore) e clique em Avançar.

9. Na próxima tela, clique no botão Avançado(Advanced button) e, em Restaurar(Restore) arquivos, na lista suspensa, selecione Local alternativo.(Alternate location.)
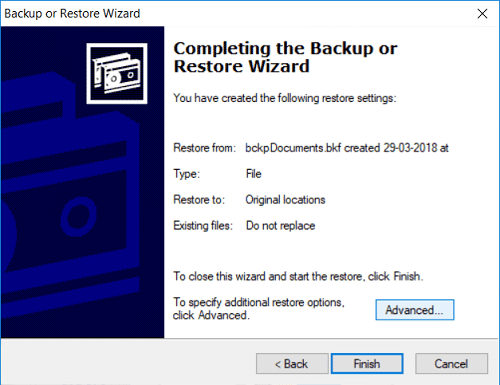
10. No campo Local alternativo(Alternate) , mencione o caminho de destino(destination path) e clique em Avançar.

11.Selecione “ Deixar arquivos existentes (recomendado)(Leave existing files (Recommended)) ” e clique em Avançar.

12. Configure novamente as opções de restauração de acordo:(Again configure the Restore Options accordingly:)

13.Clique em Avançar(Next) e, em seguida, clique em Concluir(Finish) para concluir o assistente de backup.

14. Assim que o processo for concluído, o utilitário NTBackup restaurará seus arquivos e pastas.
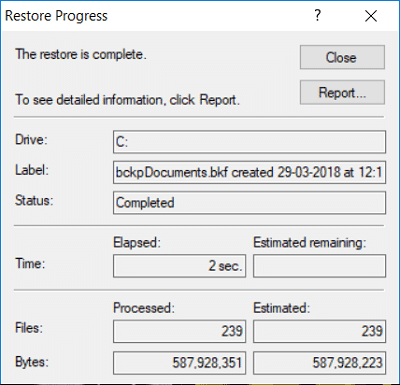
Recomendado:(Recommended:)
- Corrigir o Microsoft Print para PDF não está funcionando(Fix Microsoft Print to PDF Not Working)
- Como criar uma unidade flash USB inicializável do Windows 10(How to Create Windows 10 Bootable USB Flash Drive)
- Fix 100% Disk Usage by System and Compressed Memory
- Corrigir a versão do sistema operacional é incompatível com o reparo de inicialização(Fix The Operating System Version Is Incompatible with Startup Repair)
É isso que você aprendeu com sucesso como restaurar o arquivo NTBackup BKF no Windows 10(How to Restore NTBackup BKF File on Windows 10) , mas se você ainda tiver alguma dúvida sobre esta postagem, sinta-se à vontade para perguntar na seção de comentários.
Related posts
Como remover OneDrive de Windows 10 File Explorer
Encrypt Files and Folders com Encrypting File System (EFS) em Windows 10
Restaurar TrustedInstaller como File Owner em Windows 10
Como mostrar File Extensions em Windows 10
Ativar ou Desativar Status Bar em File Explorer em Windows 10
Windows 10 File Explorer não respondendo? 8 Ways para consertá-lo!
Como desativar Windows 10 Firewall
Adicionar um Printer em Windows 10 [GUIA]
Fix Alt+Tab não funciona no Windows 10
Facilmente View Chrome Activity em Windows 10 Timeline
Como mudar Screen Brightness em Windows 10
Fix File Explorer Crashing Issue em Windows 10
Como alterar as permissões de arquivo no Windows 10
Criando um Full System Image Backup em Windows 10 [The Ultimate Guide]
Como remover associações de tipo de arquivo no Windows 10
Como excluir uma Volume or Drive Partition em Windows 10
Como desativar Fixo Corners Em Windows 10
Fix Task Host Window Prevents Shut Down em Windows 10
Remove Compatibility Tab de File Properties em Windows 10
Find Security Identifier (SID) de User em Windows 10
