Como inserir e atualizar datas em um documento do Word
No Microsoft Word , o usuário pode inserir a data atual ou data e hora como texto ou campos que podem ser atualizados automaticamente usando o recurso de data e hora(date and time feature) . Neste tutorial, explicaremos como inserir a data atual, inserir uma data que atualiza automaticamente e como editar ou atualizar um campo de data. Esse recurso no Word adiciona instantaneamente data e hora ao seu documento.
Como inserir a data atual no Word
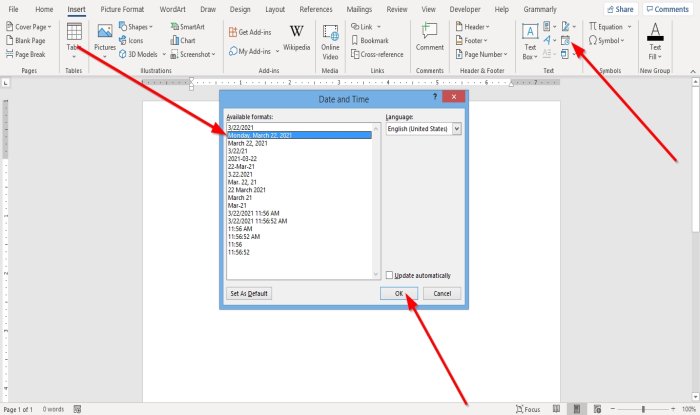
- Na guia Inserir no grupo (Insert )Texto(Text) , clique no botão Inserir Data e Hora(Insert Date and Time) .
- Uma caixa de diálogo Data e Hora será aberta.(Date and Time)
- Dentro da caixa de diálogo, insira o formato de data e hora desejado.
- Em seguida, clique em OK .
- O formato de data e hora escolhido aparecerá no documento.
Como inserir uma data no Word que atualiza automaticamente

- Na guia Inserir no grupo (Insert)Texto(Text) , clique no botão Inserir Data e Hora(Insert Date and Time) .
- Uma caixa de diálogo Data e Hora será aberta.(Date and Time)
- Dentro da caixa de diálogo, depois de escolher um formato de data e hora.
- Marque a caixa de seleção Atualizar automaticamente(Update Automatically) .
- Em seguida, clique em OK .
- A Data(Date) e a Hora(Time) são inseridas como um campo e podem ser atualizadas automaticamente.
Se você salvar o documento com o formato Hora(Time) e Data(Date) , toda vez que abrir o documento, a data e a hora serão alteradas automaticamente.
Leia(Read) : Como marcar um documento como final no Word(How to Mark a Document as Final in Word) .
Como editar ou atualizar um campo de data no Word
Depois de selecionar Atualizar Automaticamente(Update Automatically) na caixa de diálogo Data e Hora e clicar em (Date and Time)OK , você notará que ele ficará cinza sempre que você colocar o cursor na data e hora.

Para editar a data e a hora, clique na caixa cinza, altere a data e a hora e clique fora da caixa.

Para alterar a data de volta para a data atual, clique no campo de data e, em seguida, clique em Atualizar(Update) .
Ele muda de volta para a data atual.
Eu espero que isso ajude; se você tiver dúvidas, por favor, comente abaixo.
Related posts
Insert, Copy, Remove, Apply and Manipulate Text Boxes em Word
Como Insert Emoji em Word, Google Docs and Outlook
Insira cabeçalhos, rodapés e números de página no Microsoft Word para Android
Inserir uma planilha do Excel em um documento do Word
Inserir e editar caixas de texto, links e comentários no Microsoft Word para Android
Como converter Table para Text and Text para Table em Word
FocusWriter é uma distração gratuita Word Processor para Writers
O arquivo não pode ser aberto porque há problemas com o conteúdo
Keyboard Shortcuts não funciona no Word
Como inserir uma marca d'água em Word document
Como criar um Booklet or Book com Microsoft Word
Como desenhar em Microsoft Word usando as ferramentas Draw Tab
Como criar um Hanging Indent em Microsoft Word and Google Docs
Como inserir Text de Word file em um Publisher publication
Word não pôde criar o work file, verifique a temp Environment Variable
Como extrair Email Addresses de Word document
Como alterar o padrão File Format para salvar em Word, Excel, PowerPoint
Add, Change, Remove Author de Author Property em Office document
Como inserir Text em uma forma em Word
Como remover todas as quebras de seção em Word de uma só vez
