Excluir arquivos automaticamente na pasta Downloads e na Lixeira
Usando o Storage Sense , agora você pode excluir arquivos na pasta Lixeira(Recycle Bin) e Downloads automaticamente após 1/14/30/60 dias no Windows 10 , usando o Storage Sense para limpar o espaço em disco desperdiçado. A maioria das pessoas geralmente baixa muitos arquivos para o computador, mas esquece de excluir os arquivos desnecessários. O Windows 10(Windows 10) agora apresenta um recurso em que você pode excluir automaticamente os arquivos na pasta Downloads(Downloads folder) e na Lixeira(Recycle Bin) após um determinado número de dias.
(a specified number of days.)
Se você usa um arquivo diariamente ou mesmo semanalmente, faz sentido mantê-lo na pasta Downloads . No entanto, muitos usuários de PC geralmente baixam arquivos, mas os esquecem depois de alguns dias. A mesma coisa acontece com a Lixeira(Recycle Bin) também. Embora excluamos arquivos da área de trabalho(Desktop) ou de outras unidades, mas muitas vezes esquecemos de esvaziar a Lixeira .
Para se livrar dos possíveis problemas de baixo armazenamento, a Microsoft incluiu anteriormente um recurso chamado Storage Sense .

Se você baixar o Windows 10 agora, poderá obter ainda mais recursos junto com o Storage Sense . Agora você poderá excluir arquivos da Lixeira(Recycle Bin) e da pasta Download automaticamente após um número especificado de dias.
Usuário do Windows 11? (Windows 11 user?)Esta postagem mostrará como usar o Storage Sense no Windows 11 para liberar espaço em disco.
Excluir(Delete) arquivos na pasta Downloads e (Downloads)Lixeira(Recycle Bin) automaticamente
Esse recurso está incluído no painel Configurações do Windows . (Windows Settings)Abra-o pressionando Win+I e vá para System > Storage . Do seu lado direito, você encontrará uma opção chamada Storage Sense . Se estiver desativado, alterne o botão para ligá-lo.
No mesmo local, você verá outra opção chamada Alterar como liberamos espaço(Change how we free up space) . Clique(Click) nele para configurá-lo. Na próxima página, você verá três opções-
- Excluir(Delete) arquivos temporários que meus aplicativos não estão usando
- Excluir(Delete) arquivos que estão na lixeira há mais de 14/1/30/60 dias
- Excluir(Delete) arquivos na pasta Downloads que não foram alterados em 14/1/30/60 dias
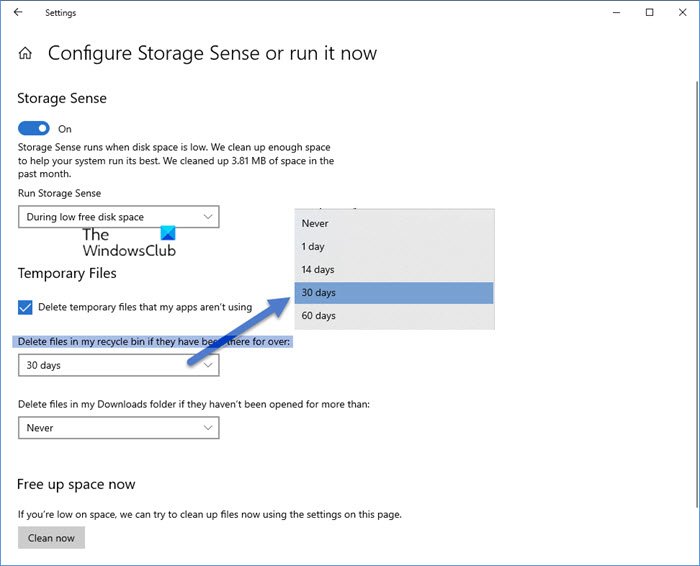
Você precisa verificar a 2ª e a 3ª opções. Você também pode usar todos os três se quiser remover todos os arquivos temporários que seus aplicativos usaram anteriormente, mas não estão mais usando.
Lembre-se de não manter nenhum arquivo útil na pasta Download , pois eles serão excluídos automaticamente após os dias especificados daqui em diante.
Lixeira automática para PC com Windows

Existe um freeware de terceiros chamado Auto Recycle Bin que oferece mais opções para esvaziar automaticamente a Lixeira(Recycle Bin) no Windows .
Ele pode excluir itens da Lixeira(Recycle Bin) após um período de tempo especificado, remover itens grandes mais cedo e manter itens pequenos por mais tempo. Ele também suporta vários discos.
Relacionado(Related) : Como esvaziar a Lixeira automaticamente ao sair(How to empty Recycle Bin automatically while signing out) .
Hope this helps!
Related posts
Stop or Make Storage Sense apagar arquivos de Downloads folder
CCleaner 5 Review: Remover PC junk arquivos e disk space clara
Make Disk Cleanup Tool Excluir todos os arquivos temporários em Windows10
Como excluir o volume Shadow Copies em Windows 10
Remove Anterior Windows Instalações após uma atualização Windows 10
Como desligar o Windows Search Indexing quando Disk Space é baixo
Como visualizar Program and App Sizes em Windows 10
Automaticamente vazio Recycle Bin em Windows 10 usando Auto Recycle Bin
Recycle Bin está corrompido em Windows 10? Redefá-lo!
15 maneiras de liberar espaço em disco no Windows 10
Como ativar e conjunto Disk Quota em Windows 10
A Lixeira no Windows 10 e Windows 11 -
Como usar Cleanup Recommendations em Windows 11
Recycle Bin Manager para Windows 10: RecycleBinEx & BinManager
Disco rígido cheio? Como encontrar os maiores arquivos no Windows 10?
JDiskReport é um fresco Disk Analyzer gratuito - mas requer Java ao trabalho
Arquivos excluídos continuam voltando ou reaparecendo em Recycle Bin
Não é possível excluir itens de Recycle Bin em Windows 10
Disk Space Analyzer software grátis para Windows 10
Excluir Delivery Optimization Files and reclaim Espaço em disco perdido
