Como desabilitar o gerenciador de senhas embutido no Chrome, Edge, Firefox
Todos os navegadores que usamos pedem para salvar o nome de usuário e a senha para logins fáceis no futuro enquanto estamos fazendo login em uma conta. Eles armazenam esses nomes de usuário e senhas em seu gerenciador embutido. Se você está achando chato ou simplesmente não quer usar gerenciadores de senhas integrados no navegador, este guia ajuda você a desativá-lo.
A senha(Password) é a única medida de segurança que temos para proteger nossos dados e privacidade online. Não podemos compartilhar senhas com ninguém. Vazamentos de dados(Data) são desenfreados nos tempos de hoje e nada é seguro digitalmente. Temos que tentar estar seguros e protegidos o melhor que pudermos. Os gerenciadores de senhas embutidos dos navegadores são uma má opção(password managers of browsers are a bad option) de usar. Em primeiro lugar, qualquer pessoa que use nosso computador pode exportar o arquivo CSV de senha e saber as senhas de cada conta. Existem outras preocupações de segurança com os gerenciadores de senhas integrados em vários navegadores. Além disso, não podemos usar o gerenciador de senhas do navegador para fazer login em outro aplicativo. Pensando em vários fatores, muita gente deixou de usar os gerenciadores de senhas de vários navegadores – e optou porgerenciadores de senhas de terceiros gratuitos para PC(free third-party Password Managers for PC) . Se você também estiver incomodado com a notificação pop-up solicitando que você salve nomes de usuário e senhas, poderá desativar o recurso facilmente. Vamos ver como podemos fazê-lo.
Desabilitar o gerenciador de senhas interno(Built-In Password Manager) no Microsoft Edge
Para desabilitar o gerenciador de senhas integrado e impedir que o Edge solicite que você salve senhas,
- Clique(Click) no botão de três pontos na barra de ferramentas e selecione Configurações
- Na página Configurações(Settings) , clique em Senhas abaixo dos detalhes do seu perfil
- Na página Senhas(Passwords) , desative o botão ao lado de Oferecer para salvar senhas
Vamos aos detalhes do processo.
Abra o Microsoft Edge(Microsoft Edge) e clique no botão de três pontos (three-dot ) para ver o menu de contexto. Selecione Configurações (Settings ) no menu para abrir a página Configurações do Edge(Edge Settings) .
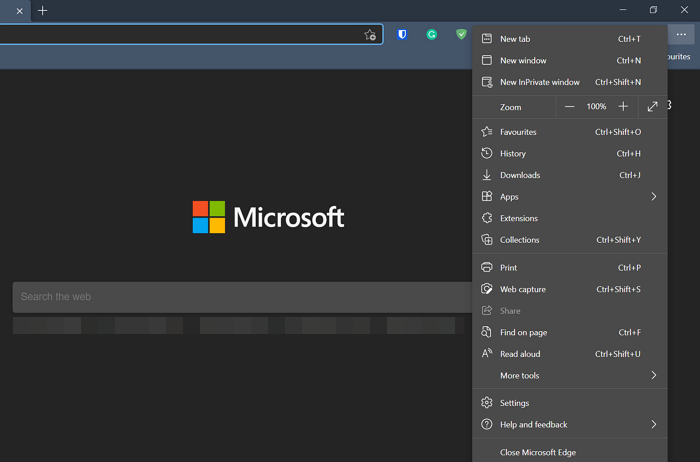
Na página Configurações (Settings ) , você verá sua página de perfil (Profile ) . Clique em Senhas(Passwords) entre as muitas opções disponíveis em seu perfil.
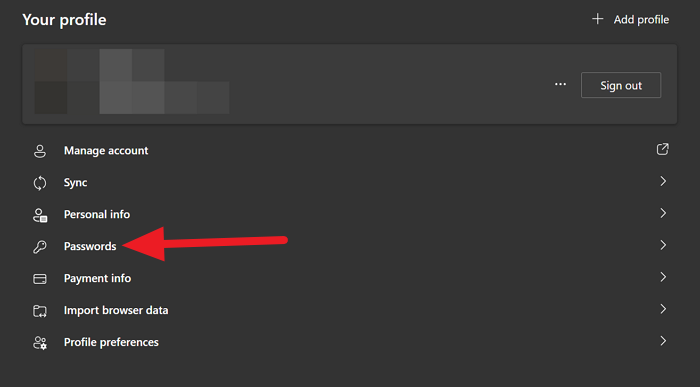
Na página Senhas(Passwords)(Passwords) , você verá Oferecer para salvar senhas(Offer to save passwords) como a primeira opção. Desative o botão para impedir que o Edge peça para salvar seus detalhes de login ou desative o gerenciador de senhas.
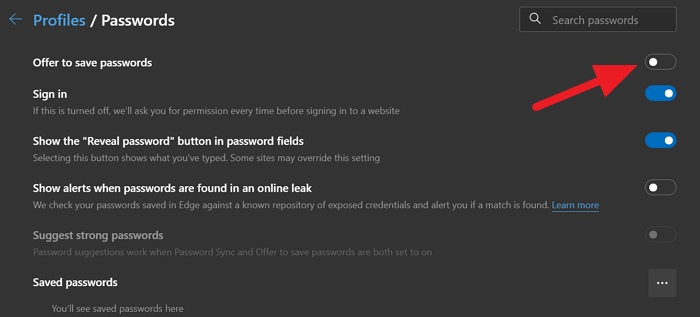
Dessa forma, você pode se livrar do gerenciador de senhas integrado no Microsoft Edge e sua notificação pop-up para salvar seus detalhes de login.
Desative o gerenciador de senhas integrado(Built-In Password Manager) no Google Chrome
Para desativar a oferta de salvar senhas e fazer login automático com as senhas salvas no Chrome ,
- Clique(Click) no botão de três pontos na barra de ferramentas e selecione Configurações
- Na página Configurações(Settings) , role para baixo e clique em Senhas em Preenchimento automático(Autofill)
- Alterne os botões ao lado da oferta para salvar senhas e login automático(Auto Sign-in)
Vamos mergulhar nos detalhes do processo.
Abra o Google Chrome(Google Chrome) e clique no botão de três pontos(three-dot) na barra de ferramentas e selecione Configurações(Settings) no menu.
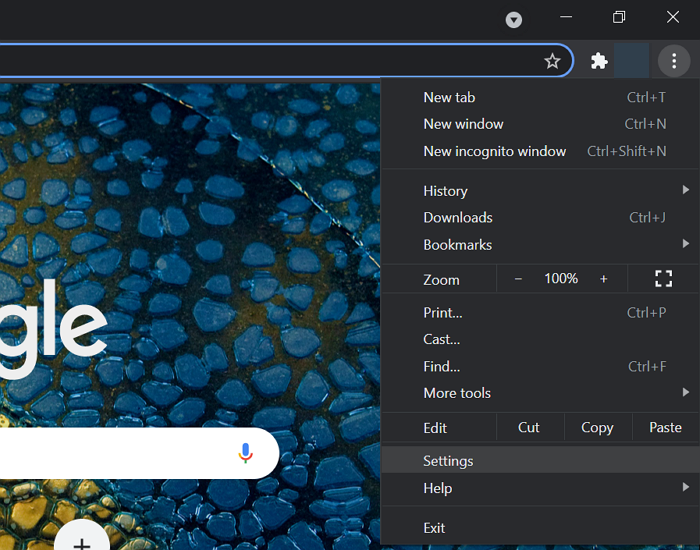
Role(Scroll) para baixo na página Perfil(Profile) de configurações e clique em Senhas(Passwords) na seção Preenchimento automático(Autofill) .
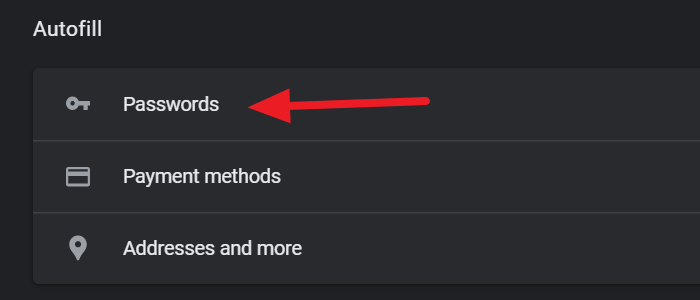
Em seguida, na página Senhas(Passwords)(Passwords) , desative os botões ao lado de Oferecer para salvar senhas (Offer to save passwords ) e Login automático(Auto Sign-in) para interrompê-las.
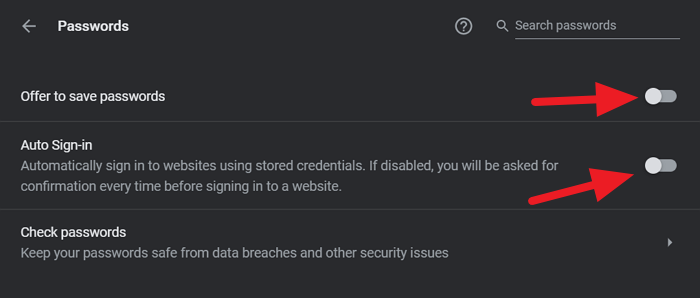
O Google Chrome(Google Chrome) no seu PC a partir de agora nunca mais oferecerá salvar senhas.
Desative o gerenciador de senhas integrado(Built-In Password Manager) no Firefox
Para desabilitar o gerenciador de senhas embutido no Firefox ,
- Clique(Click) no botão de hambúrguer na barra de ferramentas e selecione Configurações
- Clique(Click) em Privacidade(Privacy) e segurança(Security) na página Configurações(Settings)
- Role(Scroll) para baixo até a seção Login e Senhas(Passwords)
- Desmarque o botão ao lado de Pedir(Ask) para salvar logins e senhas para sites
Entrando nos detalhes do processo, abra o Firefox e clique no botão de hambúrguer (hamburger ) na barra de ferramentas e selecione Configurações(Settings) na opção que você vê.
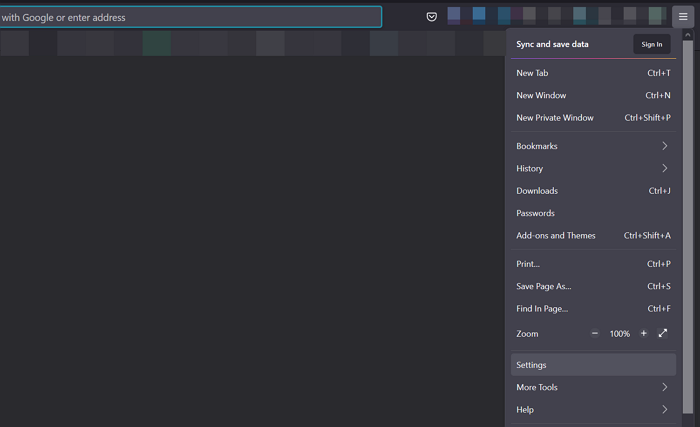
Em seguida, na página Configurações (Settings ) , clique em Privacidade e segurança(Privacy & Security) no painel do lado esquerdo da página para acessar suas configurações.
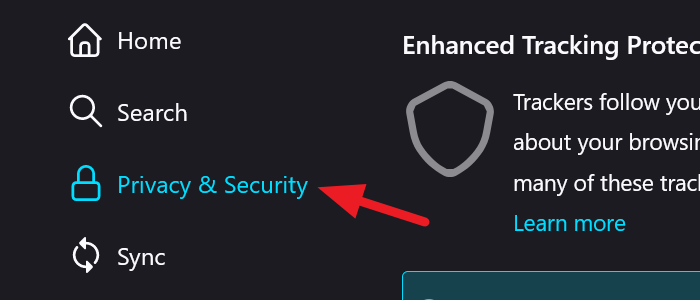
Na página Privacidade(Privacy) e Segurança(Security) , role para baixo para encontrar a seção Login e Senhas(Login and Passwords)(Login and Passwords) . Em seguida, desmarque a caixa ao lado de Pedir para salvar logins e senhas de sites(Ask to save logins and passwords for websites) para impedir que o Firefox mostre um pop-up solicitando que você salve os detalhes de login.
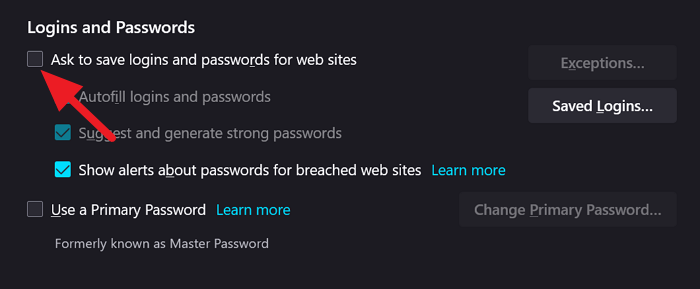
Feche as configurações. Ele salvará as alterações automaticamente.
Seguindo o processo acima, podemos desabilitar as senhas integradas no Google Chrome , Edge e Firefox .
Leia(Read) : Remova TODAS as senhas salvas de uma só vez no navegador Chrome, Firefox e Edge(Remove ALL Saved Passwords at once in Chrome, Firefox and Edge) .
Related posts
É seguro salvar senhas em Chrome, Firefox or Edge browser?
Remova todos os Saved Passwords uma vez em Chrome, Firefox, Edge
Zoho Vault Password Manager Free Version & Chrome & Firefox extension
Como sincronizar Tabs entre Edge, Chrome and Firefox browsers
400 Bad Request, Cookie Too Large - Chrome, Edge, Firefox, ou seja
Imagens Desativar em Chrome, Firefox, Edge, Internet Explorer durante a navegação
Atalho de página da Web Create usando Edge browser no Windows 10 desktop
Como abrir Chrome, Edge or Firefox browser em Full Screen mode
Como esconder Browser Extension ícones em Chrome, Edge or Firefox
10 Best Chrome, Edge e Firefox extensões para salvar a página para ler mais tarde
Prevent Firefox or Chrome de salvar o seu Credit Card Information
Como alterar o Default Font em Chrome, Edge, Firefox browser
Fix Google Maps Emissão lenta em Chrome, Firefox, Edge em Windows 11/10
Como traduzir um Web page em Chrome, Firefox and Edge
Como alterar default browser: Chrome, Firefox, Edge em Windows 10
Install YouTube como um Progressive Web App em Chrome or Edge
Allow ou bloco Pop-Ups em Chrome, Firefox, Edge, Opera, Internet Explorer
Ativar Adobe Flash Player em Chrome, Edge, Firefox, ou seja, Opera
Como navegar em Text-Only Mode em Chrome, Edge, ou Firefox
Web Cache Viewer grátis para Chrome, Firefox and Edge browsers
