Analisador de rede Wireshark: revisão, tutorial, download gratuito
Os administradores de rede podem ter um desempenho melhor se tiverem informações relevantes ao seu alcance. Existem certas ferramentas que ajudam os administradores de rede a capturar e analisar dados de rede para que possam descobrir o que está acontecendo. O Wireshark Network Analyzer(Wireshark Network Analyzer) é uma dessas ferramentas gratuitas e esta revisão do Wireshark , em linguagem simples, mostra tudo o que ele oferece.
O Wireshark(Wireshark) é baseado no WinPcap , pois requer que o último seja instalado em seu computador. Se ainda não estiver instalado, o Wireshark o solicitará e o instalará para você. Algumas outras ferramentas que usei – como URL Snooper – também empregam o WinPcap para farejar pacotes que viajam pela rede.
O que é WinPcap
WinPcap é sempre instalado como um programa separado. É uma ferramenta para capturar pacotes de rede sem a interferência de nenhum protocolo. Ele inclui filtragem de pacotes no nível do kernel, um mecanismo de estatísticas de rede e um driver. Com a ajuda deste driver, ele ignora todos os protocolos de rede e acessa as camadas de rede de baixo nível.
Para sua informação, os modelos TCP/IP ou ISO OSI , etc. usados em um cenário de rede, para comunicação de dados, possuem um conjunto diferente de camadas. Geralmente trabalhamos no nível do aplicativo e é o nível mais alto em ambos os protocolos – TCP e OSI . Aqui está uma imagem para deixar claro. Ele mostra camadas em OSI e TCP . WinPcap opera no nível da rede — ignorando todas as outras camadas superiores
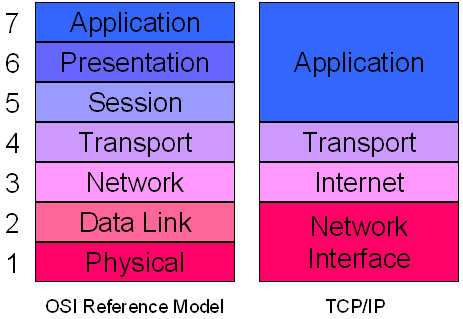
Para acessar as camadas de baixo nível, o WinPcap(WinPcap) ignora essas e outras camadas e extrai os pacotes de dados que se movem no nível inferior da rede. Assim, ele ajuda a fornecer informações a diferentes programas sobre pacotes de dados de saída e entrada. Esta informação é então usada por diferentes programas para desenterrar informações diferentes.
WinPCap está listado como um programa separado em Add/Remove Programs ou Programas e Recursos(Programs and Features) . Se você remover o WinPCap , os aplicativos dependentes dele – como o WireShark – não funcionarão.
Analisador de rede Wireshark
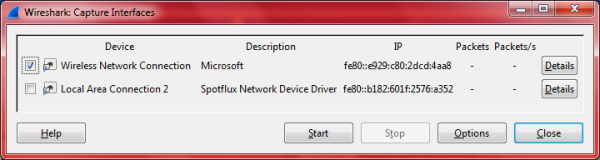
O Wireshark(Wireshark) é bastante famoso entre os administradores de rede, então decidi dar uma olhada e ver o que ele oferece. Como dito acima, ele solicitará que você adicione o WinPcap ao seu computador e o instalará para você. Ao abrir o programa após instalar o Wireshark , você obtém uma tela com diferentes opções divididas em três colunas. As opções incluem:
1. Lista de Interfaces: Caso possua mais de um adaptador de rede, deverá selecionar qual(is) deseja capturar. Por exemplo, quando você clica nele, o Wireshark mostra uma lista de adaptadores de rede em seus computadores – incluindo o WiFi . Você só precisa selecionar um ou mais desses adaptadores de rede para o Wireshark para determinar os pacotes que entram e saem por meio desses adaptadores. A caixa de diálogo no meu computador era como a imagem abaixo. O adaptador de rede virtual do SpotFlux também é mostrado na imagem. O seu pode variar de acordo com os adaptadores de rede que você possui.
2. A segunda opção é iniciar a captura de pacotes. Quando você clicar nele, ele mostrará os dados relativos à(s) placa(s) de rede que você selecionou.
3. O terceiro item da primeira linha é configurar as opções de captura. Aqui, você pode selecionar novamente a(s) placa(s) de rede, colocar filtros, dar um nome para capturar o arquivo entre outras coisas.
A segunda coluna tem uma lista de arquivos de captura abertos recentemente e uma lista de captura de amostra.
A terceira coluna está relacionada à documentação etc. Aqui está a aparência de toda a GUI . Para ampliar a imagem, clique nela.
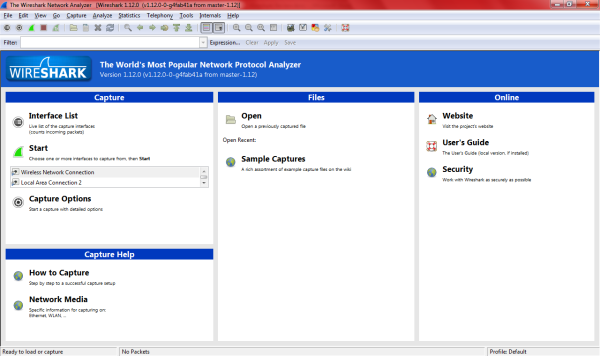
Depois de capturar os dados, você pode salvá-los com qualquer nome para exame posterior. Se você esquecer de salvar e fechar o programa, ele solicitará que você salve os dados e também lhe dará a opção de sair sem salvar.
Outros recursos do Wireshark Network Analyzer
Entre outros recursos que me chamaram a atenção foi a barra de ferramentas prática que tem opções para iniciar, parar a captura de pacotes. Ele também tem opções para configurar preferências e iniciar a ajuda. Outras opções são reiniciar a captura de pacotes sem salvar o arquivo, fechar o arquivo de captura, recarregar o arquivo de captura, etc. Resumindo, oferece atalhos para realizar diferentes opções sem ter que navegar usando a barra de menus.
A codificação de cores é outro bom recurso do Wireshark Network Analyzer . Você pode usar os códigos de cores prontos para uso ou configurar códigos de cores personalizados em Preferências na barra de ferramentas. A codificação por cores ajuda a identificar o tipo de pacotes de dados.
A barra logo abaixo da barra de ferramentas contém opções para configurar filtros. Eu não usei isso, mas é fácil acessar filtros para administradores que não gostariam de abrir a caixa de diálogo de opções de captura toda vez. Você pode digitar diretamente na caixa de texto na barra de filtro ou clicar em Expressões e criar uma expressão usando as opções disponíveis. A configuração de filtros é exatamente como você faz quando está lidando com dados no Excel , portanto, não deve ser inconveniente.
Na janela de captura, quando estiver mostrando diferentes pacotes de dados, você pode clicar com o botão direito do mouse em um pacote de dados para ver seus detalhes. A janela inferior mostra detalhes relativos a esse pacote de dados específico.
Resumindo, o Wireshark tem todas as facilidades para observar os dados da rede sem suar. Sua interface gráfica de usuário facilita a execução de diferentes tarefas. Se você é um administrador de rede e deseja ficar de olho nos pacotes de dados, o Wireshark é para você.
(Wireshark Network Analyzer)Download grátis do analisador de rede Wireshark
Você pode baixá-lo em seu site oficial(official website) .
Acesse aqui para conferir mais algumas ferramentas gratuitas de monitoramento de rede(Free Network Monitoring Tools) .(Go here to check out some more Free Network Monitoring Tools.)
Related posts
Monitor CRÍTICA Windows Registry Configurações usando WinPatrol PLUS
Best Free Firewall software para Windows 10 Review, Download
Macrium Reflect Free Review: melhor disco Imaging Software para pc
EaseUS Partition Master Free Review: Manager partição para Windows PC
Meça Local Area Network speed com LAN Speed Test tool
Apache OpenOffice: O Free Open-Source Office Software Suite
Reset Windows Password com Recover minha Password Home Free
B1 Free Archiver: arquivamento, compressão, extraction software para PC
Best Free Circuit Simulation software para Windows 10
Best Free Trello Alternativas para Project Management
Split & Join Files com Split Byte, A Free File Splitter & Joiner software
Wordweb: Free Dictionary & Thesaurus Software para Windows PC
Best Free Partition Manager software para Windows 10
Best Free Hospital Management software para Windows 10
Best Free Stick Figure Animation software para Windows 11/10
NetTraffic: Tempo real Network traffic Monitor para Windows 10
LibreOffice Review: Productivity software & alternativa gratuita para Office
SynWrite Editor: Free Text & Source Code Editor para Windows 10
Best Free Audiobook Player para Windows 10
MAC Address Changer Tools grátis para Windows 11/10
