O Hyper-V encontrou um erro ao copiar discos rígidos virtuais para a pasta de destino
Se o Hyper-V encontrou um erro ao copiar discos rígidos virtuais para a pasta de destino(Hyper-V encountered an error while copying virtual hard disks to destination folder) ao importar uma máquina virtual, confira estas dicas e truques para se livrar desse problema. Ele aparece quando você tem um disco rígido de máquina virtual corrompido na pasta exportada.
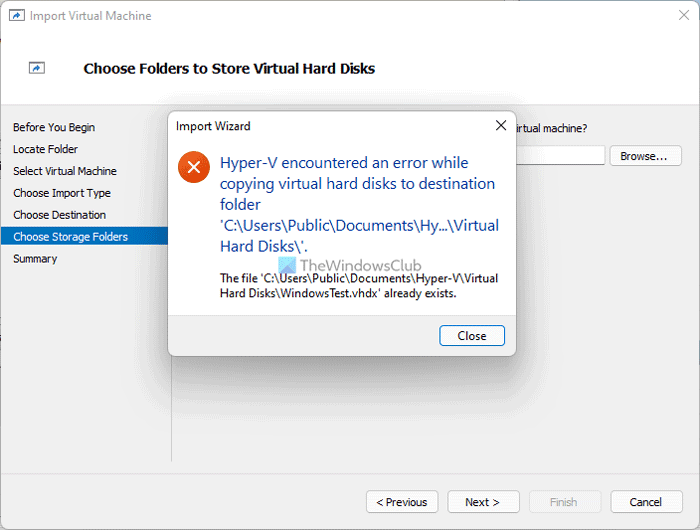
A mensagem de erro inteira diz:
Hyper-V encountered an error while copying virtual hard disks to destination folder ‘C:\Users\Public\Documents\Hyper-V\Virtual Hard Disks\’.
The file ‘C:\Users\Public\Documents\Hyper-V\Virtual Hard Disks\file.vhdx’ already exists.
Esta mensagem de erro pode ser ligeiramente diferente no seu computador.
O que causa o erro do Hyper-V(Hyper-V) ao copiar discos rígidos virtuais?
Dependendo da mensagem de erro que você está recebendo, pode haver dois motivos principais:
- Você já tem um disco rígido virtual com o nome do mesmo título que está tentando importar para o Hyper-V. Vamos supor que você tenha um disco rígido virtual chamado ABCD .vhdx. Por outro lado, você está tentando importar uma máquina virtual, que possui o mesmo nome de disco rígido virtual. Em tal situação, você pode obter o erro conforme mencionado aqui.
- O disco rígido virtual que você está tentando importar está corrompido ou não está na pasta selecionada que você exportou do Hyper-V .
O primeiro motivo é válido quando você tenta importar uma máquina virtual no mesmo computador de onde exportou a máquina virtual. Se a mesma máquina virtual ainda estiver disponível no Hyper-V , você poderá receber o erro. No entanto, se o segundo motivo for válido, a solução será comparativamente mais fácil para você. Você precisa exportar novamente a máquina virtual e garantir que a pasta exportada esteja intacta até que o processo de importação seja concluído.
O Hyper-V(Hyper-V) encontrou um erro ao copiar discos rígidos virtuais para a pasta de destino
Para corrigir o erro do Hyper-V ao copiar discos rígidos virtuais para a pasta de destino, siga estas etapas:(Hyper-V)
- Excluir máquina virtual existente
- Reexportar máquina virtual
Para saber mais sobre essas etapas, continue lendo.
1] Excluir máquina virtual existente
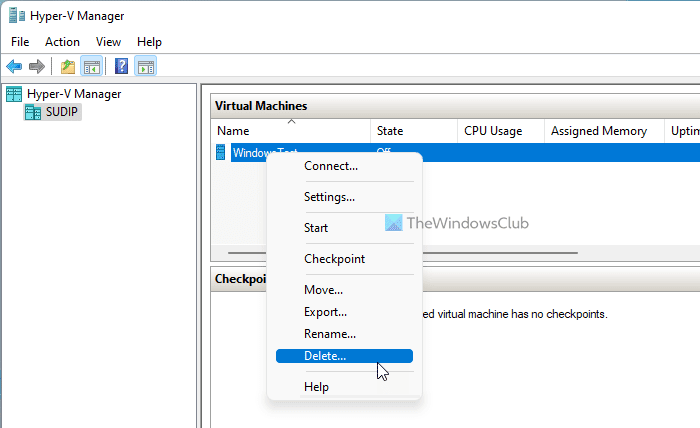
Conforme mencionado anteriormente, se você tiver um disco rígido virtual (ou máquina virtual) com o mesmo nome que está tentando importar, poderá receber esse erro. A solução mais simples é remover a máquina virtual existente do Hyper-V antes de importar a nova máquina virtual. Para excluir uma máquina virtual do Hyper-V , faça o seguinte:
- Abra o Gerenciador Hyper-V(Hyper-V Manager) em seu computador.
- Selecione a máquina virtual que você deseja excluir.
- Clique com o botão direito do mouse e selecione a opção Excluir(Delete) .
- Clique no botão Excluir(Delete) .
Após remover a máquina virtual e todos os arquivos associados do seu computador, você pode seguir este guia para importar máquinas virtuais no Hyper-V(import virtual machines in Hyper-V) .
2] Reexportar máquina virtual
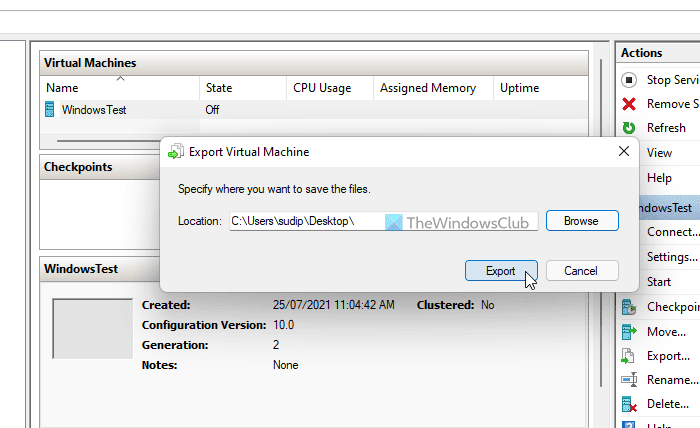
Embora não seja comum, seus arquivos de máquina virtual exportados podem estar corrompidos devido a um ataque de malware ou adware. Em tal situação, você precisa verificar seu computador em busca de arquivos maliciosos. Feito isso, você pode exportar a máquina virtual novamente. Para fazer isso, siga estas etapas:
- Abra o Gerenciador Hyper-V(Hyper-V Manager) em seu computador.
- Selecione a máquina virtual que você deseja exportar.
- Clique no botão Exportar (Export ) visível na barra lateral direita.
- Escolha um local para onde deseja exportar os arquivos clicando no botão Procurar (Browse ) .
- Clique no botão Selecionar pasta (Select Folder ) .
- Clique no botão Exportar (Export ) .
Depois disso, você precisa excluir a máquina virtual existente com o mesmo nome antes de importá-la no mesmo computador.
O Hyper-V(Hyper-V) encontrou um erro ao carregar a configuração da máquina virtual
Se o Hyper-V encontrou um erro ao carregar o erro de configuração da máquina virtual(Hyper-V encountered an error while loading the virtual machine configuration) ao importar a máquina virtual, exclua a máquina virtual antiga e crie uma nova ID exclusiva. Se você não quiser excluir a máquina virtual, precisará escolher a opção Copiar a máquina virtual(Copy the virtual machine) na página Escolher tipo de importação (Choose Import Type ) .
Isso é tudo! Espero que este tutorial tenha ajudado a corrigir o erro de importação da máquina virtual no Hyper-V .
Leia: (Read: )Como instalar o Windows 11 usando o Hyper-V no Windows 10.(How to Install Windows 11 using Hyper-V in Windows 10.)
Related posts
Hyper-V encontrou erro ao carregar machine configuration virtual
Microsoft Hyper-V Server é gratuito para avaliação ilimitada
Como importar, exportar ou clonar virtual Machines em Hyper-V
Como instalar o Windows 11 usando Hyper-V em Windows
Raw-mode é cortesia indisponíveis de Hyper-V VirtualBox error
Fix Hyper-V Virtual Machine stuck em parar State
Como instalar e ativar Hyper-V em Windows 10 Home
Como converter VHD para VHD X usando Hyper-V Manager
Virtual Machine Management não está presente nesta máquina
Best Grátis Backup software para VMware and Hyper-V máquinas virtuais
Bluestacks não pode iniciar quando o Hyper-V está ativado
O aplicativo encontrou um erro ao tentar alterar o estado
Revisão do Acer Aspire V Nitro VN7-592G Black Edition - jogos elegantes e portáteis
Configurações de segurança estão esmaecidas em Hyper-V
Como habilitar TPM em Hyper-V para instalar o Windows 11
Como converter VHDX file para VHD usando PowerShell
Hyper-V não encontrou máquinas virtuais para importar de localização
Hyper-V máquina virtual muito lenta para começar? Acelerar o Hyper-V!
Hyper-V não pode ser instalado no Windows 11/10
Como corrigir erros comuns Hyper-V Replication
