Como inserir uma marca d'água em um documento do Word
O texto fraco ou desbotado que aparece no fundo do seu conteúdo é uma marca d'água. Seu objetivo é marcar a autenticidade do fabricante. Aplicativos do Office(Office) como o Microsoft Word(Microsoft Word) permitem que você insira uma marca d'água em seus documentos e a melhor maneira de trabalhar com marcas d'água no Word é em um PC ou Desktop , em vez de em um navegador da Web ou aplicativo móvel.
Adicionar(Add) marca d'água a documentos do Microsoft Word
Se você deseja inserir uma marca d'água em um documento do Microsoft Word , personalizar a fonte, o layout etc., faça isso seguindo estas instruções. Assim como os cabeçalhos e rodapés, uma marca d'água geralmente aparece em todas as páginas do documento, exceto na folha de rosto. No entanto, você pode optar por:
- Inserir(Insert) marca d'água em uma única página do Word
- Inserir(Insert) marca d'água em todas as páginas do Word
- Inserir uma marca d'água de imagem
Uma marca d'água pode ser um logotipo, carimbo ou assinatura sobreposta a uma imagem, com muita transparência.
1] Inserir(Insert) marca d'água em uma única página do Word
Abra o Microsoft Word(Microsoft Word) e clique onde você gostaria de colocar a marca d'água na página.
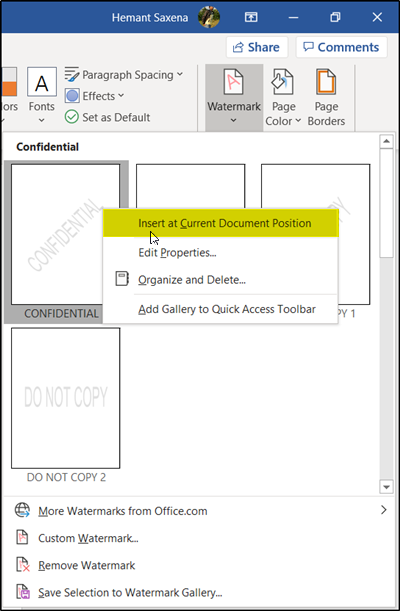
Em seguida, no menu Faixa de opções, selecione a guia ' (Ribbon)Design ' e escolha 'Marca d'água' na seção 'Plano de fundo da página'(Page Background’ ) .
Pressione a seta suspensa para escolher o layout desejado e, em seguida, clique com o botão direito do mouse e selecione Inserir(Insert) na posição atual do documento(Current Document Position) .

Instantaneamente, a marca d'água aparecerá como uma caixa de texto, conforme mostrado na imagem acima.
Leia(Read) : Como adicionar uma marca d'água a slides do PowerPoint(How to add a watermark to PowerPoint slides) .
2] Inserir(Insert) marca d'água em todas as páginas do Word
Se uma marca d'água não aparecer em algumas páginas do Microsoft Word , você pode colocar a marca d'água em todas as páginas por meio da opção 'Marca d'água personalizada'. Por esta,

Mude para o ' Design ', selecione ' Marca d'água(Watermark) ' > Marca d'água personalizada.

3] Inserir uma marca d'água de imagem
Você também pode optar por adicionar uma marca d'água de imagem(Picture Watermark) . Para isso, basta marcar a opção Marca d'água da imagem(Picture watermark) e pressionar o botão ' selecionar uma imagem(select a picture) '.
Em seguida, selecione uma imagem para marca d'água de uma das seguintes opções,
- Clip Art do Office.com ( oferece(Offers) fotos e ilustrações isentas de royalties)
- Pesquisa de imagens(Image Search) do Bing ( pesquisa(Searches) a imagem desejada na web)
- De um arquivo (procure o arquivo em seu computador ou rede local)

Depois de encontrar a imagem desejada, selecione-a e pressione o botão 'Inserir'.

Em seguida, verifique o plano de fundo do documento, você deve encontrar a imagem selecionada adicionada como marca d'água.
Essas ferramentas ajudarão você a adicionar marca d'água à imagem online gratuitamente(add Watermark to Image online free) .(These tools will help you add Watermark to Image online free.)
Related posts
Como usar Rewrite Suggestions em Word para Web application
Excel, Word or PowerPoint não pôde começar a última vez
Como criar um Booklet or Book com Microsoft Word
Como Desligue Paragraph marcas em Microsoft Word
Best Invoice Templates para Word Online para criar Business Invoices grátis
Como usar o Linked Text no Word para atualizar vários documentos
Como criar um Hanging Indent em Microsoft Word and Google Docs
Como usar Quick Parts Document Property feature em Word
Aumentar o número de arquivos recentes em Word, Excel, PowerPoint
Como começar Word, Excel, PowerPoint, Outlook em Safe Mode
Word não pôde criar o work file, verifique a temp Environment Variable
Como desenhar em Microsoft Word usando as ferramentas Draw Tab
Como convidar alguém para editar Word document no iPad
Como comparar dois documentos Word e destacar as diferenças
Como fazer um panfleto em Microsoft Word
Como usar Microsoft Editor para verificar Grammar e ortografia
Como remover todas as quebras de seção em Word de uma só vez
Como importar estilos de um documento para outro em Word
Fix Yellow Triangle com Exclamation Point em Excel or Word
Como mostrar Spelling and Grammar tool em Quick Access Toolbar em Word
