Twitch não funciona no Chrome no Windows 11/10
Se você é um streamer de videogame, já deve saber que o Twitch é o melhor lugar para mostrar suas habilidades e possivelmente ganhar algum dinheiro. Tem sido assim há anos, apesar das muitas competições. Com a gigante do varejo, Amazon , no comando, o Twitch se tornou uma plataforma de streaming de videogame muito melhor, e duvidamos que o YouTube ou o (YouTube)Mixer da Microsoft derrubem esse serviço em um futuro próximo.
Twitch não funciona no Chrome
Agora, se você estiver usando o navegador da Web Google Chrome para acessar o site do Twitch para visualizar seus fluxos favoritos, é provável que você tenha encontrado um problema em que o site ou um fluxo não seja carregado. A grande questão né, é o que fazer? Bem(Well) , não se preocupe, porque existem alguns truques que são bons o suficiente para definir as coisas de volta ao seu gosto, então vamos falar sobre alguns deles.
1] Certifique-se de que o Twitch não esteja inativo
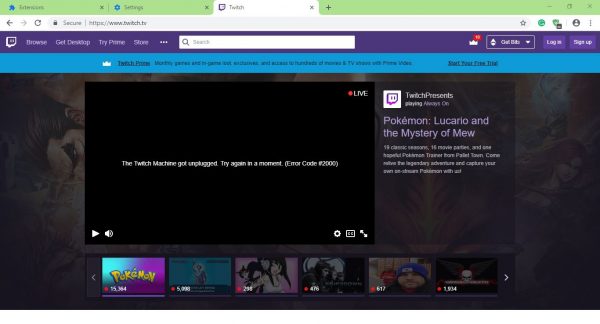
Antes de tomar medidas drásticas, você deve primeiro verificar se o Twitch(Twitch) está com algum tempo de inatividade. Essas coisas acontecem de tempos em tempos, então faz sentido descobrir que é realmente o caso. Sugerimos verificar as páginas de mídia social do Twitch e procurar declarações oficiais da empresa. Este site(This site) também ajudará você a verificar se o Twitch(Twitch) está inativo ou não.
2] Desative os complementos do Chrome

As extensões de terceiros são uma grande parte do Google Chrome e, embora não sejam necessárias para navegar na Web, muitas oferecem recursos adicionais. Por causa disso, muitos usuários do Chrome baixaram algumas extensões, e você sabe o quê? Alguns podem causar problemas.
Não é fácil saber quais extensões estão dificultando a vida, nesse caso, a melhor opção é desabilitar todas as extensões.
Inicie o Google Chrome(Google Chrome) e procure no canto superior direito o ícone com três pontos(three dots) . Clique nele e selecione Mais Ferramentas(More Tools) . A partir daí, clique em Extensões(Extensions) e desative-as uma a uma. Como alternativa, você pode optar por remover aqueles que não está mais interessado em usar, se desejar.
3] Limpe seus dados de navegação
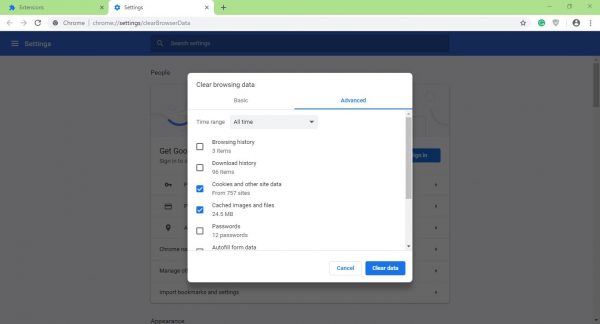
Para realizar esta tarefa, você deve clicar em Ctrl+Shift+Delete , que finalmente abrirá o menu Limpar dados de navegação .(Clear browsing data)
Em seguida, certifique-se de selecionar Todos os tempos(All Time) e marque Cookies e imagens e arquivos em cache(Cached Images and Files) . Por fim, clique no botão que diz Limpar dados(Clear Data) e, após terminar, reinicie o navegador da Web e tente assistir a vídeos no Twitch novamente.
Se desejar, você pode reiniciar seu computador completamente ou apenas usar outro navegador da Web, como Firefox ou Microsoft Edge , porque o Twitch(Twitch) oferece suporte a todos os navegadores modernos.
Related posts
Fix RESULT_CODE_HUNG error em Microsoft Edge em Windows 10
Fix Google Chrome lagging e lento para abrir em Windows 11/10
Open e use Chrome Task Manager em Windows 10
Fix Chrome não abre ou lança no PC Windows 11/10
Restart Chrome, Edge or Firefox sem perder guias em Windows 11/10
Como medir Reaction Time em Windows 11/10
Como mostrar Details pane em File Explorer em Windows 10
Como fazer PWAs correr em Startup automaticamente em Windows 10
Taskbar Notificações não mostrando em Windows 10
Como trocar unidades de disco rígido em Windows 10 com Hot Swap
Como usar Charmap and Eudcedit built-in ferramentas de Windows 10
Fix Chrome só funciona em Incognito Mode em Windows 10
Ativar Network Connections enquanto em Modern Standby em Windows 10
PDF text desaparece ao editar ou salvar o arquivo em Windows 10
CPU não está funcionando em speed or capacity integral em Windows 11/10
Como corrigir Disk Signature Collision problem em Windows 10
Fix Bluetooth Atraso de som em Windows 10
Adjust Seu Monitor para melhor screen resolution em Windows 10
Como verificar o Shutdown and Startup Log em Windows 10
HDMI playback Dispositivo não mostrando em Windows 10
