Gerenciador de perfil de usuário do Firefox: crie, gerencie vários perfis de usuário
Como uma única máquina às vezes é compartilhada entre vários usuários, existe um gerenciador de perfis de usuário do Firefox(Firefox User Profile Manager) integrado que ajuda a criar vários perfis. Todas as suas informações pessoais relativas ao navegador, como favoritos, histórico, cookies, podem ser armazenadas neste ' Perfil(Profile) ' no navegador Firefox . Então, vamos ver como criar e gerenciar o perfil de usuário no navegador Firefox .
Crie(Create) vários perfis de usuário com o Firefox User Profile Manager(Firefox User Profile Manager)
O perfil que você cria com o User Profile Manager é armazenado em um local separado dos arquivos de programa do Firefox . Cada um desses perfis armazena um conjunto separado de informações do usuário e permite remover, renomear e alternar perfis quando necessário.
- Inicie o navegador Firefox.
- Digite about:profiles na barra de endereços e pressione Enter .
- Permita que a página Sobre perfis(About Profiles) seja carregada.
- Crie um novo perfil.
- Adicione um nome para o perfil.
- Escolha uma pasta se desejar armazenar o perfil em seu computador.
- Gerencie perfis renomeando ou removendo-o.
Vamos cobrir o processo com um pouco mais de detalhes.
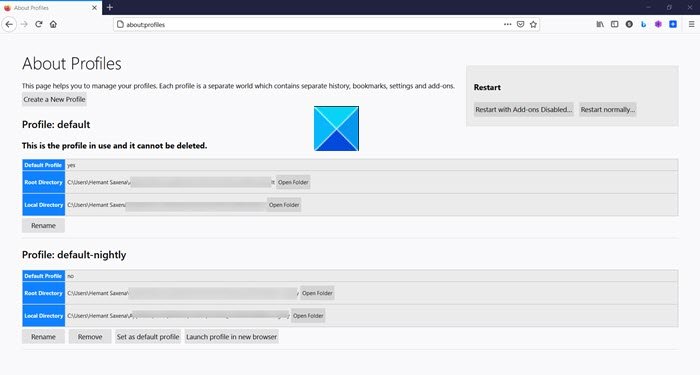
Digite about:profiles na barra de endereços e pressione a tecla Enter . Isso abrirá a página Sobre Perfis(About Profiles) .
Para criar um novo perfil adicional, clique no botão Criar Perfil(Create Profile) para iniciar o Assistente de Criação de Perfil.(the Create Profile Wizard.)
Atribua um nome ao perfil. É essencial que você selecione um nome que seja descritivo, como seu nome pessoal.
Escolha uma pasta se desejar armazenar o perfil em seu computador. Caso contrário, desconsidere o prompt. Observe também que, se você quiser selecionar seu próprio local de pasta para o perfil, escolha uma pasta vazia. Porque, se você decidir armazenar as informações em uma pasta que não esteja vazia e depois tentar remover o perfil usando a opção ' Excluir Arquivos'(Delete Files’) , tudo dentro dessa pasta será excluído.

Da mesma forma, se você quiser renomear a pasta, selecione o perfil a ser renomeado e pressione o botão Renomear Perfil(Rename Profile) .
Digite um novo nome e clique em OK .
Por fim, você pode remover um perfil existente da seguinte maneira,
No Profile Manager , selecione o perfil a ser removido e clique na opção Delete Profile .
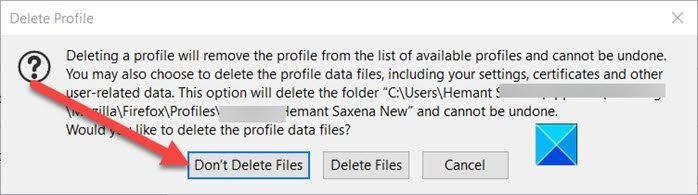
Quando solicitado, confirme para remover o perfil usando qualquer uma das opções a seguir.
- Não Excluir Arquivos(Don’t Delete Files) – Ele remove o perfil do Profile Manager, mas mantém os arquivos de dados do perfil em seu computador na pasta de armazenamento.
- Excluir Arquivos(Delete Files) – Como o nome sugere, esta opção remove completamente o perfil e seus arquivos, incluindo os favoritos do perfil, configurações, senhas, etc.
Espero que ajude!
Related posts
Como alterar User name and Profile image em Edge, Chrome, Firefox
Firefox Profile Manager permite criar, remover ou alternar perfis Firefox
Como configurar vários perfis de usuário no Android
Como usar o Firefox Task Manager
Como encontrar Firefox Profile folder em Windows PC
Atalho de página da Web Create usando Edge browser no Windows 10 desktop
Zoho Vault Password Manager Free Version & Chrome & Firefox extension
Excluído User Profile por engano e agora não pode fazer login no Windows 10
Profile não eliminado completamente, Error - O diretório não está vazio
Como migrar um Windows 10 User Profile para um novo Windows 10 PC
Crie novas contas e grupos de usuários do Windows, como um profissional de TI
Como gerenciar contas de usuários conectados com o Gerenciador de Tarefas no Windows 10
Não logon usuários com Temporary Profiles no Windows 10
O User Profile Service falhou no logon, User profile não pode ser carregado
User Profile Wizard permite migrar domain profile em Windows 10
Como gerenciar conexões e perfis de rede sem fio no Windows 8
Como Create and Manage Storage Spaces das configurações Windows 10
Como excluir um perfil de usuário no Windows 10
Profile Manager Desativar Google Chrome em Windows 10
sincronização Desativar para todos User Profiles em Microsoft Edge usando Registry
