Organize a caixa de entrada do Outlook.com com as ferramentas Arquivar, Varrer e Mover
Variando de e-mails comerciais não solicitados a boletins informativos, spammers sem escrúpulos enviam e-mails em massa. As instâncias crescentes dessa tendência estão prejudicando a utilidade do serviço de e-mail. Um usuário é forçado a gastar mais tempo para encontrar, excluir ou às vezes até ler esses e-mails. No entanto(Nevertheless) , empresas como a Microsoft usam algoritmos robustos de detecção de spam que se adaptam dinamicamente às tendências de spam e podem ajudá-lo a minimizar sua exposição e restaurar sua sanidade de e-mail. Ao usar o Outlook.com , você pode manter sua caixa de entrada limpa com recursos aprimorados da interface do usuário(User Interface) , como Varrer( Sweep) , Arquivar(Archive) e Mover para(Move To) . Vamos aprender mais sobre esses recursos.
(Sweep)Ferramentas de varredura , arquivamento(Archive) e movimentação no (Move)Outlook.com
Varrer (Excluir)

É um recurso dedicado a organizar e organizar sua caixa de entrada. Você pode usar esse recurso para excluir rapidamente e-mails indesejados em sua caixa de entrada,
- Configurando opções para excluir automaticamente todos os e-mails recebidos de um remetente específico
- mantendo apenas o e-mail mais recente ou removendo e-mails com mais de 10 dias.
- Escolher uma mensagem de e-mail do remetente cujas mensagens você deseja excluir.
Para configurar as coisas, basta selecionar Varrer(Sweep) na barra de menus(Menu) e escolher como você gostaria de lidar com o e-mail do remetente (veja as opções acima).
Arquivo
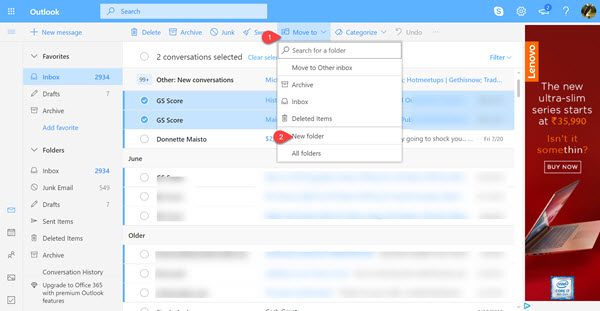
Você pode armazenar mensagens de e-mail em sua pasta Arquivo padrão ou categorizá-las aplicando alguns filtros aos resultados da pesquisa.
Uma vez feito, você pode escolher uma mensagem que deseja arquivar.
Selecione Arquivo(Archive) , acesse sua pasta Arquivo e abaixo dela.
selecione a opção Arquivar(Archive) .
Mover para
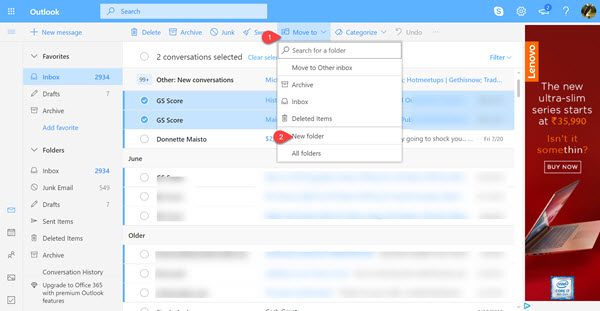
Mover para permite mover ou transferir mensagens de e-mail de seu local original para uma nova pasta. Então,
Escolha uma mensagem de um remetente específico para mover todas as mensagens recebidas desse remetente para outra pasta e clique em ' Mover para(Move To) '
Em seguida, pressione a seta suspensa adjacente a ' Mover(Move) para' e selecione ' Nova pasta(New Folder) '
Em seguida, basta seguir as instruções na tela para mover todas as mensagens recebidas do remetente em questão para outra pasta.
Deixe-nos saber o quão útil você considera esses recursos.(Let us know how useful you find these features.)
Related posts
Outlook.com não está a receber ou enviar e-mails
Como agendar um email no Outlook.com usando Send Later button
Não é possível anexar arquivos para e-mail em Outlook.com or Desktop aplicativo [fixo]
Como encaminhar e-mail ou desativar o encaminhamento não autorizado no Outlook.com
Como usar Gmail From Outlook.com interface
Send email para vários contatos usando People Contact List em Outlook.com
Como criptografar Emails em Microsoft Outlook app and Outlook.com
Como fazer Outlook download Todos os e-mails do servidor
Outlook.com tutorial, dicas e truques para o web version
Outlook Login: Como assinar com segurança no Outlook.com
Enviar ou receber error 0x800CCC0F relatado no Outlook
Atalhos Keyboard para Outlook.com or Hotmail.com
New Mail, Calendar e People experiências na Outlook.com
Como criar, editar, excluir e formatar Sticky notas em Outlook.com
Customize & personalize seu Outlook.com experience
Nós não poderíamos agendar o erro da reunião - Equipe Erro em Outlook
Como adicionar e uso Gmail account em Outlook.com
Como criar e criar uma conta Outlook.com email
Fix ReadableByteStream error em Chrome ao abrir Outlook.com
Convert NSF para PST usando Free NSF para PST converter Ferramentas
