Como ativar ou desativar a iluminação do teclado em um laptop
Se você estiver usando um teclado retroiluminado ou LED e tiver problemas com a ativação ou desativação repentina da iluminação, veremos como resolver isso. Muitos laptops oferecem um teclado retroiluminado e, em seguida, há muitos teclados habilitados para LED . Ambos os teclados oferecem configuração que controla seus estados de luz, permite personalizá-los e assim por diante.

(Turn Keyboard)Ativar ou desativar(Off) a iluminação do teclado em um laptop
Antes de começarmos, há uma diferença significativa entre teclados retroiluminados(Backlit) e teclados LED . O primeiro depende da luz ambiente, enquanto o último oferece controle manual. Eu tenho um teclado de LED e o mantenho ligado o tempo todo apenas por fantasia. Abordaremos os seguintes tópicos neste post:
- Ativar ou desativar um teclado retroiluminado
- Ligar ou desligar um teclado LED
- Configuração de software
- Atualizar BIOS
Falamos sobre este tema em geral. Se você tiver um documento do OEM sobre esse tópico, esse é o seu melhor guia.
1] Como(How) ligar ou desligar um teclado retroiluminado?
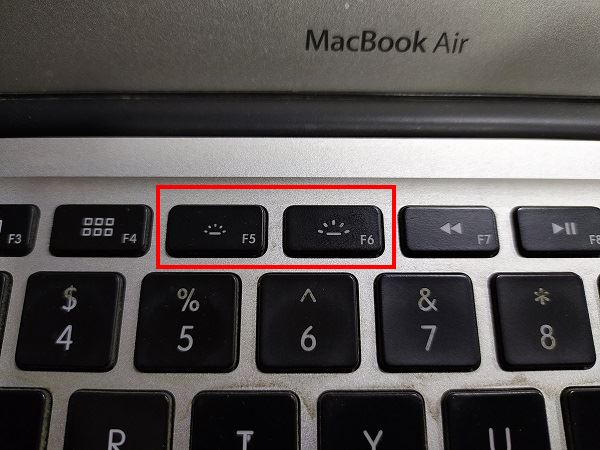
A maioria dos teclados retroiluminados está no modo automático(Backlit keyboards are in auto mode) . Se houver luz suficiente, eles não acenderão. Você pode verificar isso desligando a luz e, se ela acender automaticamente, significa que está funcionando e você não precisa se preocupar.
No entanto, se não acender, procure uma tecla exclusiva, também conhecida como ícone de iluminação no teclado(look for a unique key, aka illumination icon on the keyboard) (pode estar disponível como uma combinação com as teclas de função(Function) ), o que pode aumentar o brilho. A Apple(Apple) oferece dois conjuntos de teclas, enquanto empresas como a HP usam as mesmas teclas (F5, F9 ou F11 , ou uma dupla ação Fn + F5 , F9 ou F11 ), a Dell usa F10 e a Lenovo usa Fn + Spacebar de espaço .
No caso do teclado da Apple , mesmo se definir o nível máximo de brilho, o teclado não acende, mas no caso do HP ou Dell , você pode forçá-lo a ligar. Lembre(Remember) -se , isso dependerá dos OEMs , mas todos oferecerão uma chave exclusiva que pode gerenciar isso.
Aqui está mais uma coisa que notei no Apple MacBook Air . Se o brilho da tela for muito alto, ele escurecerá ou desligará o teclado retroiluminado.
Relacionado(Related) : Teclado retroiluminado não funciona ou liga(Backlit keyboard not working or turning on) .
2] Como(How) ligar ou desligar um teclado LED ?

Os teclados LED têm um conceito diferente. Se você gosta de luzes coloridas que mudam constantemente com base no que você usa, ou deseja projetar sua ideia, elas se encaixam bem. Estou usando o teclado LED Corsair(Corsair LED) e posso escolher uma cor para teclas individuais usando o software.
Teclados como esses oferecem um botão dedicado ou ícone de iluminação ( dedicated button or illumination icon ) que pode controlar o brilho. Então, se eu pressionar o meu três vezes, ele desliga todas as luzes. Quando eu o toco pela quarta vez, ele acende o teclado de volta ao máximo. Se você é novo no teclado e não tem certeza, procure essas teclas ou verifique o manual.
3] Configuração do software

Às vezes, os OEMs oferecem software especial para o teclado, especialmente aqueles que permitem remapear as teclas para jogos(remap keys for gaming) . Este software também pode desligar as luzes e, mesmo que você pressione o hardware, nada acontecerá. Portanto, se houver algum software desse tipo e você o alterou, desfaça-o.
Normalmente é o caso de um teclado para jogos com luzes LED . Se você estava no meio do projeto de um perfil e o deixou no meio, pode ter apagado as luzes. Você pode descobrir se algumas das teclas têm luzes enquanto outras não.
4] Atualizar BIOS
Eu passei por alguns manuais de OEMs , e alguns também recomendam (OEMs)atualizar o BIOS(update BIOS) . É útil se as teclas com o ícone de iluminação não funcionarem conforme o esperado ou estiverem desabilitadas no BIOS . Ele terá opções semelhantes-
- Desativado ou Desligado: Desligará completamente a iluminação do teclado.
- Dim: Definirá a iluminação com metade do brilho.
- Bright – O teclado aparecerá com brilho total
Espero que essas dicas tenham sido úteis e tenham ajudado você a ativar e desativar a iluminação do teclado .(Keyboard Lighting)
Related posts
Como desativar Laptop Keyboard no Windows 10
Laptop Keyboard não funciona corretamente [resolvido]
Como redefinir um teclado de laptop para suas configurações padrão
Como desativar o teclado do seu laptop no Windows e macOS
Count Keyboard prensas, Mouse cliques, Mouse trajectory no PC
Como habilitar ou desativar sugestões de texto em Windows 11
Keyboard atalhos para desligar ou computador Lock Windows 10
Tipos de teclado, acessórios e tecnologias para Windows PC
Keyboard Key Stuck; Computer continua digitando a mesma letra continuamente
Ativar Caps Lock, Num Lock, Scroll Lock warning em Windows 10
Como alterar as configurações Backlit Timeout para o seu Keyboard para ficar em
Fix Keyboard digitando letras erradas no Windows 10
Best Free online Keyboard Tester and Checker tool
Microsoft Keyboard Layout Creator: Create Layouts de teclado personalizados
Best Wireless Mouse and Wireless Keyboard para o seu PC
O que Keyboard F1 a F12 Function Keys
Como eu habilite o toque Keyboard and Handwriting Panel Service?
Perform CTRL+ALT+DEL no computador remoto usando Remote Desktop
Pressionando Esc key abre Start menu em Windows 10? Aqui está a correção!
Error 0211: Keyboard não encontrado no computador Windows 10
