Como inserir uma página de rosto personalizada no Microsoft Word
As capas(Cover pages) são uma ótima maneira de fazer com que seu documento tenha uma ótima impressão e uma aparência elegante. No Microsoft Word , alguns recursos podem ajudá-lo a criar uma folha de rosto. O recurso de capa oferece vários modelos de estilo integrados que facilitam a personalização. Você pode adicionar texto, fonte, cor da fonte, tamanho da fonte e cor ao modelo de página de capa de estilo integrado.
Criar capas personalizadas no Word
Neste tutorial, vamos explicar:
- Como inserir uma folha de rosto(Cover Page) em um documento do Word .
- Como criar páginas de rosto personalizadas(Custom Cover Pages) no Word .
- Como remover uma folha(Cover) de rosto de um documento do Word(Word Document)
- Como remover a página de rosto personalizada.
Uma página de rosto é um recurso do Word que cria páginas de rosto para o seu documento.
1] Como(How) inserir uma página de rosto(Cover Page) personalizada em um documento do Word

- Abra o Microsoft Word(Microsoft Word) .
- Clique na guia Inserir .(Insert)
- Na guia Inserir no grupo (Insert)Páginas(Pages) , clique em Página(Cover Page) de rosto .
- Uma lista suspensa aparecerá exibindo modelos de estilo integrados de capas; selecione o estilo desejado.
- Uma folha de rosto aparecerá no documento; faça suas alterações nele.
- Você também pode obter mais páginas de rosto clicando em Mais páginas de rosto em Office.com(More Cover Pages from Office.com) .
2] Como(How) criar capas personalizadas(Create Custom Cover Pages) no Word

Depois de criar o modelo de página de rosto de estilo integrado, pressione Ctrl-A no teclado para selecionar a página de rosto.
Clique na guia Inserir e clique em (Insert)Página(Cover Page) de rosto no grupo Páginas(Pages) .
Na lista suspensa, clique em Salvar seleção na galeria de capas(Save Selection to Cover Page Gallery) .

Uma caixa de diálogo Criar novo bloco de construção será exibida.(Create New Building Block)
Dentro da caixa de diálogo, nomeie a página de rosto personalizada e selecione uma categoria na lista, e há uma opção na lista que permite criar uma nova categoria.
Em seguida, clique em Ok .

Para pesquisar a página de rosto personalizada, clique na guia Inserir e, em seguida, clique em (Insert)Página(Cover Page) de rosto no grupo Páginas(Pages) , role para baixo até ver sua página de rosto personalizada na lista.
3] Como(How) remover uma folha(Cover) de rosto de um documento do Word(Word Document)

Na guia Inserir(nsert) , clique em Capas(Cover Pages) no grupo Páginas(Pages) .
Na lista suspensa, clique em Remover página de rosto atual(Remove Current Cover Page) .
A folha de rosto foi removida.
4] Como remover a página de rosto personalizada

Na guia Inserir , clique em (Insert)Folhas(Cover) de rosto no grupo Páginas(Pages ) .
Na lista suspensa, role para baixo até ver a página de rosto personalizada que você criou.
Clique com o botão direito do mouse(Right-click) na folha de rosto personalizada e selecione Organizar e Excluir(Organize and Delete) .
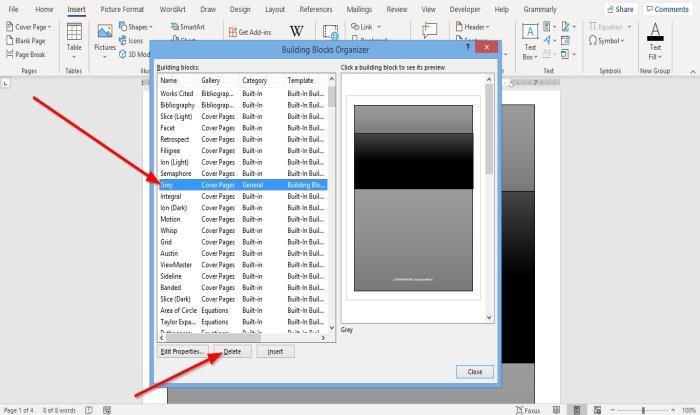
Uma caixa de diálogo Organizador de Blocos de Construção(Building Block Organizer) será exibida.
Na caixa de diálogo, localize a página de rosto personalizada e clique em Excluir(Delete) abaixo.
A página de rosto personalizada é excluída.
Agora leia(Now read) : Como remover o sublinhado de um hiperlink no Word(How to remove the Underline from a Hyperlink in Word) .
Related posts
Como baixar Page Borders para Microsoft Word Grátis
Como criar um Booklet or Book com Microsoft Word
Como Desligue Paragraph marcas em Microsoft Word
O que é um ASD file e como abri-lo em Microsoft Word?
Como procurar Online Templates em Microsoft Word
Como alterar a orientação de todas as páginas em um documento do Microsoft Word
Como alterar o Paper Size em Microsoft Word
Como Create and Use AutoText em Microsoft Word
Microsoft Word não está respondendo? 8 maneiras de corrigi-lo
Como visualizar, inserir ou remover quebras de seção em documentos do Microsoft Word
O que é Microsoft Word? - Definição de TechCult
Como gerar código de barras usando o Microsoft Word
Quais são algumas das melhores fontes cursivas em Microsoft Word?
Como inserir e editar tabelas no Microsoft Word para Android
Corrigir a verificação ortográfica que não funciona no Microsoft Word
Como começar Microsoft Word em Safe Mode
Como instalar e usar add-ins em Microsoft Word and Excel para iPad
4 maneiras de alinhar texto no Microsoft Word
Como fazer Small Caps em Microsoft Word
Como alterar o layout do documento no Microsoft Word para Android
