Verifique se há setores defeituosos no disco rígido com o Hard Disk Validator
Sua unidade de disco rígido não durará para sempre, e isso é mais verdadeiro se seu computador for usado regularmente. Um dia você ligará seu PC e descobrirá que as coisas não estão funcionando como deveriam, e então você perceberá que tem problemas no disco rígido . Agora, geralmente, antes que um disco rígido encontre seu fabricante no paraíso do disco rígido, ele mostra vários sinais de sua destruição iminente. Se você vir sinais em potencial, talvez queira executar alguns testes para garantir que o disco rígido esteja funcionando corretamente.
Existem várias maneiras de fazer isso, e a maioria dos usuários de computador tende a aproveitar a ferramenta interna do Windows 11/10 . No entanto, se você deseja usar uma ferramenta de terceiros, acompanhe-nos enquanto damos uma olhada no Hard Disk Validator.
Verifique o disco rígido para setores defeituosos
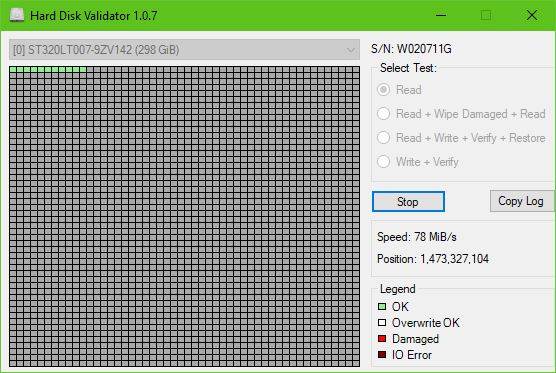
É bem simples, na verdade. Basta(Just) baixar o arquivo ZIP , extrair o arquivo de instalação, instalá-lo e iniciar. Você verá que a interface do usuário parece bastante antiga, mas tudo bem porque as opções são limitadas na melhor das hipóteses.
Para nós, isso não é um problema porque acreditamos firmemente em ferramentas que não têm muitos recursos inúteis.
Lista de todos os recursos e o que eles fazem:(List of all features and what they do:)
- Ler(Read) : Analisará toda a superfície do disco rígido para encontrar setores defeituosos(bad sectors) .
- Read + Wipe Damaged + Read : varrerá toda a superfície do disco rígido para encontrar setores defeituosos, se forem encontrados setores defeituosos, eles serão substituídos e lidos novamente para garantir que foram gravados com sucesso desta vez.
- Read + Write + Verify + Restore : O programa gravará um padrão de teste no disco, verificará se o padrão foi gravado com êxito e, em seguida, restaurará os dados originais.
- Write + Verify : O programa gravará um padrão de teste no disco e verificará se o padrão foi gravado com sucesso. (Os dados originais serão perdidos).
Agora, para começar, basta selecionar a opção desejada, por exemplo. Leia(Read) e clique em Iniciar(Start) . Se você decidir ler sua unidade, espere que demore muito tempo para concluir uma verificação, especialmente se seu disco rígido for grande e lento.
Como você pode ver na imagem, todas as caixas são verdes – portanto, isso sugere que meu disco rígido está completamente bom, bem, pelo menos por enquanto.

Lembre(Bear) -se de que se as caixas vermelhas forem exibidas, é provável que alguns setores do disco rígido estejam danificados. Selecione as outras opções para tentar consertá-lo e, em seguida, reinicie o computador para ativar as coisas.
Baixar Validador de Disco Rígido
Você pode baixar o Hard Disk Validator(Hard Disk Validator) em sua página oficial do GitHub.(GitHub page.)
Related posts
IsMyHdOK é um Hard Disk Health Check software grátis para Windows 10
Fix Smart Check passado, Short DST Erro Falha na HP computer
Como verificar o que Hard Drive você tem no Windows 10
Hybrid Drive vs SSD vs HDD: Qual é o melhor?
O que é S.M.A.R.T or Self-Monitoring, Analysis and Reporting Technology
Como clonar um Hard Drive em Windows 11/10
Hard Drive Failure, Recovery, Repair, Causes, Prevention, Maintenance
Disco rígido externo não aparece no Windows ou OS X?
Como configurar uma biblioteca do iTunes em um disco rígido externo ou NAS
Como copiar DVDs para o seu disco rígido no Windows e OS X
Como salvar seus e-mails em um disco rígido local
Como transferir Xbox One Games and Apps para externo Hard Drive
Disco rígido não aparece no iOS 13? Aqui está como corrigi-lo
Como Backup Gmail para Hard Drive em Windows 10
Eu realmente preciso de um SSD or Solid State Drive?
Por que o padrão Windows System Drive letter é sempre?
Melhor software Hard Drive encryption para Windows 10
State Drive vs Hard Disk Drive - Comparação
Como desfragmentar Hard Drive usando Batch file em Windows 11/10
HDD Expert é um software livre para verificar o seu Hard Drive Health no PC
