Como redefinir aplicativos da Microsoft Store usando o PowerShell no Windows 10
O Windows 10 oferece um recurso interno que pode reparar ou redefinir aplicativos da Windows Store(repair or reset Windows Store apps) baixados da Microsoft Store , mas às vezes você precisa redefinir aplicativos em massa, mas não há uma opção direta para isso. No entanto, isso pode ser feito usando o PowerShell . Nesta postagem, mostraremos como você pode redefinir o aplicativo da loja(Store App) no Windows 10 usando o PowerShell . Você pode optar por redefinir um único aplicativo, vários aplicativos ou redefinir aplicativos baseados em uma palavra-chave.
Redefinir aplicativos da Microsoft Store(Reset Microsoft Store) usando o PowerShell
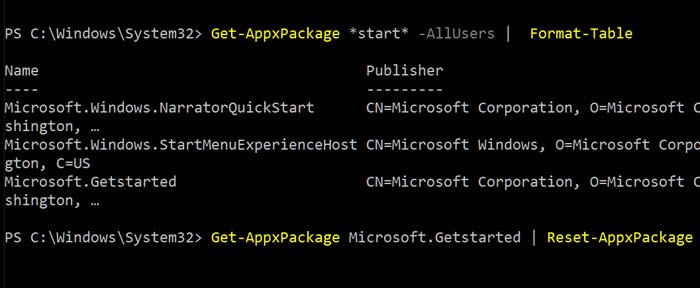
O PowerShell(PowerShell) oferece comandos abrangentes para gerenciar aplicativos no Windows , como Get-AppxPackage , que pode obter uma lista de pacotes de aplicativos instalados em um perfil de usuário ou para todos os usuários. No entanto, você precisará executá-lo com permissão de administrador.
O maior benefício é que você poderá executar os comandos de redefinição para determinados componentes do sistema, como o aplicativo da câmera, que você não pode redefinir até agora. Siga os passos conforme abaixo:
Abra o PowerShell como administrador(Administrator) . Se você não tiver, seria melhor usar o PowerShell 7( better to use PowerShell 7) . Digite e execute o seguinte comando para ver uma lista de aplicativos instalados no sistema:
Get-AppXPackage -AllUsers
Get-AppxPackage *start* -AllUsers
O segundo comando ajuda você a procurar um específico. Portanto, qualquer que seja a palavra que você colocar em estrelas, o comando encontrará e listará esses aplicativos. Portanto, neste caso, ele lista os aplicativos NarratorQuickStart e GetStarted e StartMenuExperienceHost .
Agora, para redefinir os aplicativos, execute o seguinte comando neste formato
Get-AppxPackage <app-package name> | Reset-AppxPackage
Em que <app-package name> é o nome do pacote. Portanto, para o aplicativo “Get Started”, o nome do pacote é Microsoft.Getstarted, portanto,( Microsoft.Getstarted, so ) o comando para redefinir será
Get-AppxPackage Microsoft.Getstarted | Reset-AppxPackage
Muito pode ser feito com isso, como usar curingas se você estiver tentando encontrar mais aplicativos ou executar uma redefinição em massa para todos os aplicativos. Até agora, a única maneira de redefinir aplicativos era reinstalá-los executando o comando complicado abaixo:
Get-AppxPackage -allusers | foreach {Add-AppxPackage -register "$($_.InstallLocation)\appxmanifest.xml" -DisableDevelopmentMode}
Lembre-se de que, ao redefinir aplicativos como esse, todos os dados do usuário, cache e arquivos offline são excluídos da lista.
No entanto, ainda é útil se você quiser reiniciar um aplicativo em vez de reinstalar tudo.
Related posts
Fresco Paint para Windows 10 é uma pintura fácil de usar Microsoft Store app
Download Adobe Reader app para Windows 10 de Microsoft Store
5 Best Social Media apps para Windows 10 disponível em Microsoft Store
Time Lapse Creator app para Windows 10 de Microsoft Store
Balicista Mini Golf game para Windows 10 disponível em Microsoft Store
Microsoft Store error 0x80073CFE, o package repository está corrompido
Microsoft Store app é removido quando você faz logon pela primeira vez
Usando o aplicativo iTunes de Microsoft Store em Windows 10
10 melhor atirador Games para Windows 10 pc de Microsoft Store
Specialized Map apps para Windows 10 do Windows Store
Melhor PC optimization apps para Windows 10 em Microsoft Store
Como reinstalar o Microsoft Store Apps em Windows 10
Error 0x80080206 ao baixar Microsoft Store apps
Melhor Productivity Apps Windows 10 do Microsoft Store
Como abrir Windows Store apps na inicialização em Windows 10
URI Commands para Microsoft Store apps aberto no Windows 11/10
Best Home Design apps para Windows 10 do Microsoft Store
Como desinstalar pré-instalado Microsoft Store Apps em Windows 11/10
Como parar Remote Installation de Apps em Windows 10
Melhor Personalization apps para Windows 10 em Microsoft Store
