Revisão do pCloud: É um bom serviço de armazenamento em nuvem alternativo?
Existem algumas opções de armazenamento em nuvem disponíveis para usuários de computador, e uma delas é o pCloud(pCloud) . Estamos usando seu plano gratuito há mais de um mês e podemos dizer com certeza neste momento que vale a pena usar. Como OneDrive , Google Drive e iCloud estão amplamente disponíveis e são alguns dos serviços de nuvem mais populares atualmente, você pode estar se perguntando por que alguém gostaria de usar o pCloud. Bem, é tudo sobre privacidade, pelo menos do nosso ponto de vista.
Aqui está a coisa, os serviços em nuvem com sede nos Estados (United) Unidos(States) não são seguros no que diz respeito à privacidade, portanto, se você é uma pessoa que se preocupa muito, o pClould, com sede na Suíça(Switzerland) , é um dos melhores.
Revisão do pCloud
Ao iniciar o pCloud pela primeira vez, é necessário fazer login ou criar uma conta. Criar uma conta é muito fácil e não há necessidade de iniciar o aplicativo de e-mail para verificar a conta antes de poder fazer login.
Depois de entrar na conta, você deve clicar no botão Verificar(Verify) para que as coisas funcionem da melhor maneira possível.
Deve-se notar que, assim como OneDrive e Dropbox , os serviços pCloud instalam uma pasta em sua máquina. A partir daí você pode fazer upload de conteúdo para a nuvem e baixar quando quiser.
Sincronizar
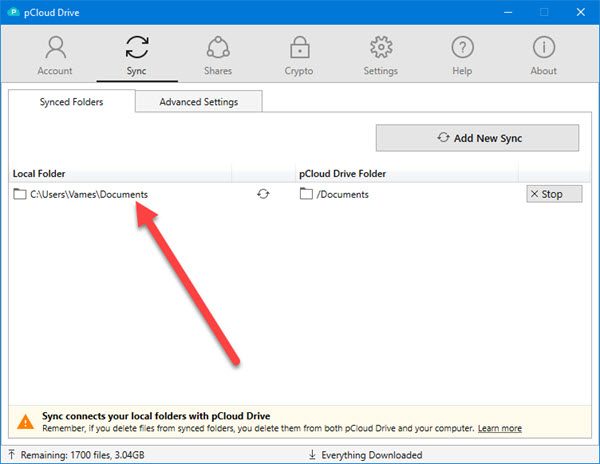
Sincronizar o conteúdo entre seu computador e o pCloud é muito importante se você deseja manter os arquivos atualizados em ambas as plataformas. Para fazê-lo funcionar, você deve selecionar a pasta que deseja sincronizar e adicioná-la ao aplicativo.
Clique(Click) na guia Sincronizar e selecione (Sync)Adicionar nova sincronização(Add New Sync) . A partir daí, clique em Escolher pasta local(Choose Local Folder) e procure sua pasta preferida para começar. Depois de localizar a pasta, clique em Adicionar sincronização(Add Sync) para fazer o upload da pasta para o pCloud.
Se você tiver pastas no pCloud que não estão disponíveis em seu computador, basta clicar em Choose pCloud Drive Folder , selecionar a pasta desejada e clicar em Add Sync .
Dependendo do tamanho dos documentos e arquivos dentro da pasta e da velocidade da sua conexão com a Internet, pode demorar um pouco para sincronizar totalmente.
Ações
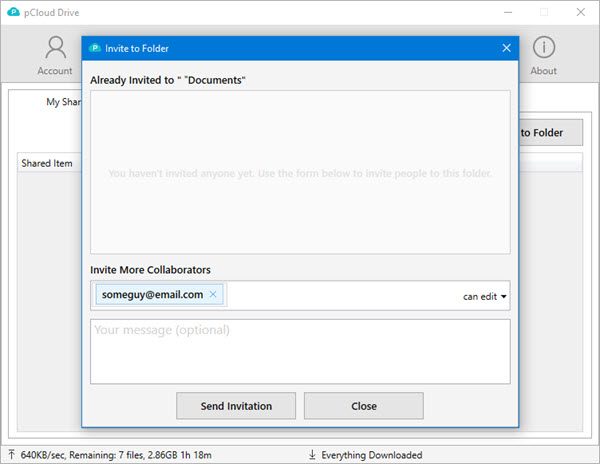
Quando se trata de compartilhar conteúdo com outras pessoas, esta opção está localizada ao lado da guia Sincronizar . (Sync)Aqui você pode ver as pastas que está compartilhando, juntamente com aquelas que estão sendo compartilhadas com você. Para compartilhar uma ou mais pastas, clique em Compartilhamentos(Shares) e depois em Convidar(Invite) para Pasta(Folder) .
Selecione(Select) a pasta que deseja compartilhar, toque no botão Selecionar(Select) e adicione o tipo de endereço de e-mail da outra parte. Por fim, escolha o botão que diz Enviar convite(Send Invitation) e pronto.
No geral, gostamos de usar o pCloud, apesar de não ser um dos grandes. Você obtém apenas 10 GB de armazenamento gratuito, que é menor do que o que a Microsoft oferece como padrão. No entanto, deve-se notar que 6 GB estão bloqueados, portanto, apenas 4 GB estão disponíveis imediatamente.
Para obter os 6 GB adicionais, você deve executar seis tarefas, cada uma fornecendo 1 GB de armazenamento gratuito após a conclusão. Essas tarefas são verificar e-mail, baixar o aplicativo móvel pCloud, ativar o upload automático, convidar amigos, fazer upload de um arquivo e baixar o pCloud Drive .
Você pode se inscrever no pCloud e baixar seu aplicativo móvel e desktop gratuitamente no site oficial(official website) . A conta Basic pCloud que é Free Forever vem com 10 GB de espaço livre.
Related posts
Ligue Cloud Backup para Microsoft Authenticator app em Android & iPhone
Melhor Online Backup Services grátis
Cloud Computing interview perguntas e respostas
Janelas 365 Cloud PC Details, Price, Release Date, FAQ
Public Cloud vs Private Cloud: Definition and difference
Visual Subst: Create Virtual Drives para o seu Folders & Cloud Storage
O que é híbrido Cloud? Define, vantagens e benefícios
Como criar um Word Cloud em Microsoft PowerPoint
Diferença entre Cloud Computação e Grid Computação
SafeInCloud Password Manager sincroniza Database com Cloud contas
Kaspersky Security Cloud Free Antivirus Review - Proteger o Windows 10
Google Drive vs Dropbox: Recursos, Software, Storage Planos Comparision
Top 10 melhores Nuvem Computing Serviços
MultCloud permite gerenciar várias contas de nuvem e unidades
Como instalar WordPress em Google Cloud Platform
Windows Fresh Start vs Refresh vs Reset vs Clean Install & More
Compreensão Blob, Queue, Table storage em Windows Azure
Infraestrutura como Service - Definição, Explanation and Examples
Reset ou reinstale o Windows 10 usando o Cloud Reset option
Zapier vs IFTTT: Qual é Better Para Cloud Automation?
