ERR ACESSO À REDE NEGADO | ERRO INTERNET DESCONECTADA
Se o Google Chrome(Google Chrome) não estiver se conectando à Internet, mas exibir uma das seguintes mensagens de erro continuamente, essas sugestões serão úteis para você corrigir esse problema.
ERR_NETWORK_ACCESS_DENIED
ERR_INTERNET_DISCONNECTED
Você também pode ver essas mensagens de erro em seu acesso à Internet bloqueado no Chrome.
ERR NETWORK ACCESS DENIED / ERR INTERNET DISCONNECTED
1] Reinicie o roteador
Este é o solucionador de problemas mais comum que você pode tentar. Às vezes, seu roteador pode causar esse problema e todos os navegadores, incluindo o Google Chrome(Google Chrome) , podem mostrar mensagens de erro semelhantes sem ter uma conexão válida com a Internet.
2] Verifique o(Check IP) endereço IP se estiver usando um roteador Wi-Fi
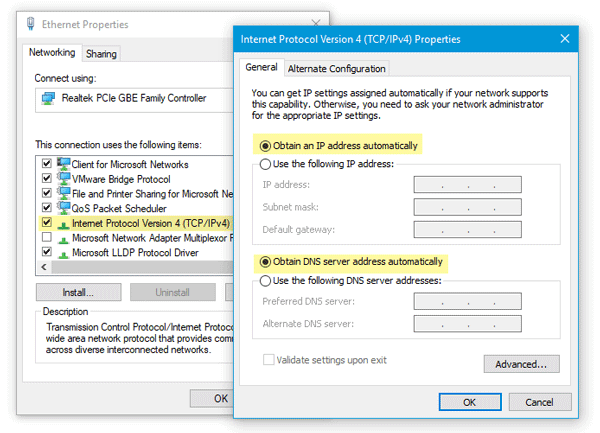
Se você redefiniu recentemente seu roteador Wi-Fi ou começou a usar um, verifique duas coisas. Primeiro(First) , você precisa inserir um endereço IP válido no painel de controle do roteador. Esses endereços IP devem ser fornecidos pelo seu ISP . Em segundo lugar(Second) , você precisa verificar se Obter um endereço IP automaticamente(Obtain an IP address automatically) está marcado ou não. Para isso, pressione Win + R > digite ncpa.cpl > pressione Enter > clique com o botão direito do mouse em Ethernet ou Local Area Network > selecione Propriedades(Properties) > clique duas vezes em Internet Protocol Version 4 (TCP/IPv4) . Agora certifique-se de obter um endereço IP automaticamente(Obtain an IP address automatically)e Obter endereço do servidor DNS automaticamente(Obtain DNS server address automatically) estão marcadas.
3] Faça uma varredura(Scan) no computador com a ferramenta de remoção de antivírus e adware
Se você estiver recebendo essas mensagens de erro junto com algumas atividades estranhas em seu sistema, há uma grande chance de que seu sistema tenha sido infectado por malware ou adware. Geralmente(Generally) , o adware causa esse tipo de problema. Talvez você precise escanear seu computador com um antivírus confiável(reliable antivirus) e uma ferramenta de remoção de adware(adware removal tool) .
4] Desmarque o servidor proxy
Em muitos casos, adware e malware adicionam um proxy personalizado no sistema para que ele possa redirecionar suas páginas da web para outro lugar. Portanto, abra as Opções da Internet(Internet Options ) e alterne para a guia Conexões . (Connections)Clique no botão de configurações da LAN(LAN settings) e desmarque a opção que diz Use um servidor proxy para sua LAN(Use a proxy server for your LAN) .
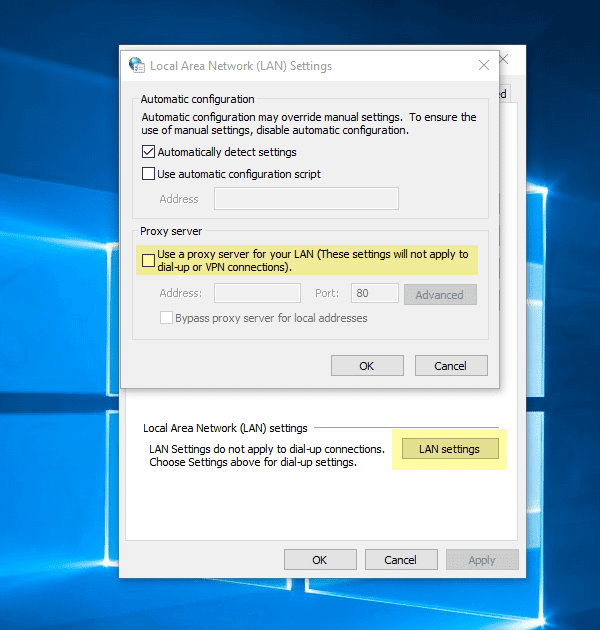
Salve sua alteração e verifique se ela resolve seu problema ou não.
5] Desative temporariamente(Temporarily) o proxy, firewall e software antivírus
Se você estiver usando qualquer proxy personalizado em todo o sistema, considere desativá-lo temporariamente. Faça a mesma coisa com firewall e software antivírus também.
6] Desativar(Disable) extensões ou extensões relacionadas ao proxy

Existem muitas extensões de proxy para o Google Chrome(Google Chrome) . Se você estiver usando uma extensão, tente desativá-la temporariamente. Além disso, algumas extensões regulares podem controlar seu perfil de rede ou usar proxy internamente. Para descobrir e desativá-los, abra chrome://settings/ , expanda as configurações avançadas e vá para o rótulo do sistema . (System )Aqui, você deve encontrar a extensão que está usando o proxy dentro do Google Chrome .
7] Limpe os dados de navegação e redefina o Google Chrome(Google Chrome)
Para começar, insira este URL no Google Chrome – chrome://settings/clearBrowserData e vá para a guia Avançado . (Advanced )Depois disso, marque todas as caixas de seleção, selecione Todo o tempo(All time ) no menu suspenso Intervalo de tempo e clique no botão (Time range )LIMPAR DADOS(CLEAR DATA ) .
Se isso não resolver seu problema, considere redefinir o navegador Chrome(resetting the Chrome browser) . Para isso, abra esta página: chrome://settings/ e expanda as configurações avançadas(Advanced ) . Agora role para baixo até definir a opção Redefinir(Reset ) . Clique nele e selecione RESET novamente.
8] Outras sugestões
Você também pode considerar o seguinte se nada o ajudou até agora:
- Reinstale os drivers de rede
- Liberar DNS(Flush DNS)
- Redefina o TCP/IP.
Tudo de bom!
Related posts
Fix ERR INTERNET DISCONNECTED Error em Chrome
Como configurar um servidor proxy no Chrome, Firefox, Edge e Opera
Put Chrome & outros navegadores em tela cheia (Edge, Firefox e Opera)
Sobre InPrivate and Incognito. Qual é a navegação privada? Which browser é o melhor?
Como postar fotos no Instagram de um PC
Como acessar pastas compartilhadas do Windows 7 e Windows 8 do Mac OS X
Como acessar e gerenciar seus favoritos no aplicativo Internet Explorer
Máquina de Wayback: Chrome extension & Alternative Internet Archive sites
Ativar autenticação menos pin para hospedeiros Remote Access em Chrome
Como corrigir o erro "A alteração da rede foi detectada" no Google Chrome
Corrigir a REDE ERR do Microsoft Edge ALTERADA no Windows 10
Como configurar e usar pastas de trabalho no Windows 8.1
Imagens Desativar em Chrome, Firefox, Edge, Internet Explorer durante a navegação
Como corrigir "Falha no download: erro de rede" no Chrome
Start Private Browsing em Firefox, Edge, Chrome, Opera, Internet Explorer
Como habilitar o Java em todos os principais navegadores da web
7 maneiras pelas quais os navegadores devem melhorar a navegação privada (Incognito, InPrivate, etc)
Como acessar pastas compartilhadas do Windows 7 do Ubuntu
Fix Chrome Needs Storage Access Error em Android
Como verificar o seu Internet Connection Speed usando Google Chrome
