Como recuar e alinhar marcadores no PowerPoint
Sempre que você olha para uma apresentação do PowerPoint , uma das primeiras coisas que você pode notar são os pontos com marcadores. Sim, as balas são bastante populares ao fazer apresentações, e esse provavelmente será o caso nos próximos 100 anos.

Como alinhar texto com marcadores no PowerPoint
Mas é o seguinte: documentos com marcadores não precisam ser insossos e previsíveis. Você vê que existe a capacidade de alinhar o texto com marcadores para uma aparência e design mais exclusivos em geral. Nem todo mundo sabe como fazer isso, e é por isso que este artigo explicará as etapas em detalhes.
Quando terminarmos aqui, suas apresentações impressionarão os outros devido a esse pequeno ajuste que a maioria das pessoas não consegue usar.
- Alinhar(Align) texto com marcadores horizontalmente em uma caixa de texto
- Alinhar(Align) o texto com marcadores horizontalmente alterando o recuo
- Alinhar(Align) texto com marcadores verticalmente em uma caixa de texto(Text Box)
Vamos falar sobre isso com mais detalhes para sua compreensão profunda.
1] Alinhar(Align) o texto com marcadores horizontalmente em uma caixa de texto
OK, então a primeira coisa que você precisa fazer aqui é abrir a apresentação do PowerPoint(PowerPoint presentation) e navegar até o Slide com todas as informações. Na seção com o texto com marcadores, destaque o texto que deseja ajustar e, a partir daí, vá para a guia Início .(Home)
A partir daí, você deve ver até quatro opções de alinhamento diferentes para escolher. Eles são as mesmas opções ao alinhar texto no Microsoft Word , então você deve se sentir em casa ao usá-los. Clique no que você deseja ou apenas use os atalhos de teclado para fazer o trabalho.
Os atalhos são os seguintes:(The shortcuts are as follows:)
- Alinhar à esquerda (Ctrl+L)
- Centro (Ctrl+E)
- Alinhar à direita (Ctrl+R)
- Justifique (Ctrl+J).
2] Alinhe(Align) o texto com marcadores horizontalmente alterando o recuo
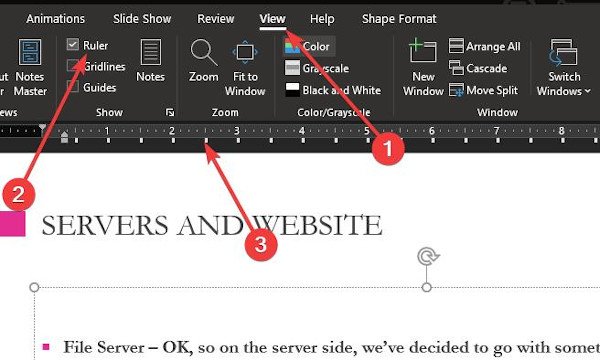
Essa é outra maneira de alinhar o texto com marcadores horizontalmente. Vamos usar o recurso de recuo para ajudar a fazer o trabalho, então vamos continuar.
Para usar esse recurso, você deve primeiro ativar a seção da régua navegando até a guia Exibir(View) e, a partir daí, selecionar a opção Régua(Ruler) marcando a caixa. Imediatamente(Right) uma régua deve aparecer no lado esquerdo e na parte superior do Slide .
Sugerimos destacar a seção que você deseja alinhar e, em seguida, mova o recuo com as pequenas setas na régua.
3] Alinhar(Align) o texto com marcadores verticalmente em uma caixa de texto(Text Box)
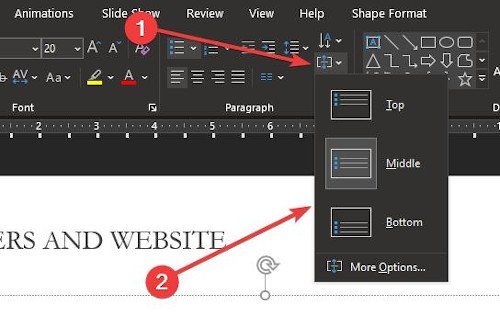
Para aqueles que preferem ter as coisas definidas como verticais, explicaremos como alinhar as coisas verticalmente quando em uma caixa de texto(Text Box) . Fazer isso é super fácil. Basta retornar à seção Parágrafo na guia (Paragraph)Início(Home) e clicar no ícone a seguir.
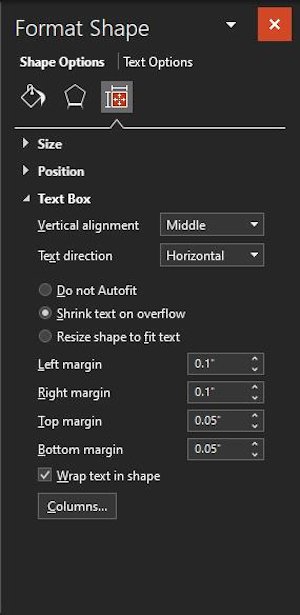
Como você pode ver, três opções aparecem, então clique em qualquer uma para fazer alterações no seu documento. Se você quiser se aprofundar nas coisas mais avançadas, selecione Mais opções.
A partir desta seção, o usuário terá mais opções de alinhamento vertical, direção do texto e muito mais.
Espero que isto ajude!
Related posts
Como borrar uma foto no PowerPoint
Excel, Word or PowerPoint não pôde começar a última vez
Como vincular um PowerPoint presentation a outro
PowerPoint não está respondendo, congelamento, enforcamento ou parou de funcionar
Como vincular elementos, Content or Objects para um PowerPoint slide
Como faço para esconder o Audio icon no PowerPoint
Como formatar e alterar Slide layout em PowerPoint de uma só vez
Como adicionar Audio ao PowerPoint
Como habilitar e mesclar Shapes em PowerPoint
Como adicionar um Callout em PowerPoint Slide
Como usar Measurement Converter em Microsoft Office
Como corrigir o PowerPoint não pode salvar file error
Como alterar Background em PowerPoint
Como criar e inserir um Pyramid em PowerPoint
Como criar um Mouseover Text Effect em PowerPoint
Como Compare and Merge PowerPoint Presentations
Como adicionar créditos de rolamento em PowerPoint presentation
Como criar um Photo Album em PowerPoint
Como limpar o Clipboard em Excel, Word or PowerPoint
Como comprimir todas as fotos em um PowerPoint presentation
