O teclado na tela aparece no login ou inicialização no Windows 11/10
Quando você liga Windows 11/10 PC e vê o teclado na tela(On-Screen keyboard) aparecer na tela de inicialização ou de login, pode ser muito chato fechá-lo manualmente todas as vezes. Toda vez que aparecer, você terá que clicar no botão x para se livrar dele. Nesta postagem, compartilharemos como você pode impedir que o teclado na tela apareça na tela de inicialização ou login ao inicializar o Windows 11/10.

O teclado na tela do(On-Screen) Windows aparece no login
Alguns usuários relataram que, mesmo quando fizeram alterações para impedir que o teclado na tela fosse exibido na inicialização, ele continua aparecendo. Se você enfrentar esse problema, aqui estão várias soluções que você pode usar para resolver esse problema:
- Desative o teclado na tela(On-Screen keyboard) por meio do aplicativo Configurações
- Alterne-o através do Painel de Controle
- Desabilitar ou remover o teclado virtual da inicialização(Startup)
- Desative o teclado da tela de toque e o serviço de painel de escrita manual.(Touch)
Há uma coisa que você deve saber. Se você estiver usando o Windows 10(Windows 10) em modo tablet, ou seja, quando não houver teclado conectado ao hardware principal, o teclado virtual pode aparecer assim que você tocar em um dos usuários para digitar a senha.
1] Desative o teclado na tela por meio do aplicativo Configurações(Settings)
Windows 11
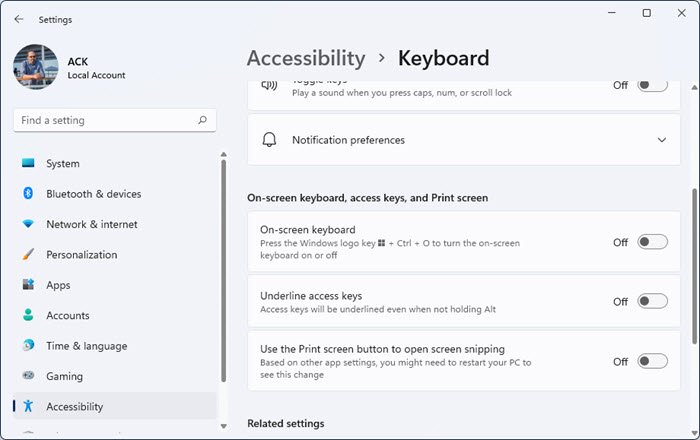
Para desabilitar o teclado virtual no Windows 11 :
- Abra o aplicativo Configurações
- Clique em Configurações de acessibilidade
- À direita, clique em Abrir Teclado
- Role(Scroll) para baixo até ver o teclado na tela
- Alterne o interruptor para a posição Desligado(Off) .
Windows 10

- Use WIN + I para abrir Configurações(Settings) e navegue até Facilidade de Acesso > Teclado
- Desative a alternância ao lado de Usar o teclado virtual(Use the On-Screen Keyboard) .
Leia (Read) os atalhos de teclado para facilidade de acesso e configurações do Windows .
2] Alterne através do Painel de Controle

Vá para Control Panel\All Control Panel Items\Ease of Access Center e clique na opção Iniciar Teclado Virtual(Start On-Screen Keyboard) . Ele irá desligar o teclado.
3] Desative(Disable) ou remova o(Remove On-Screen) teclado na tela da inicialização(Startup)
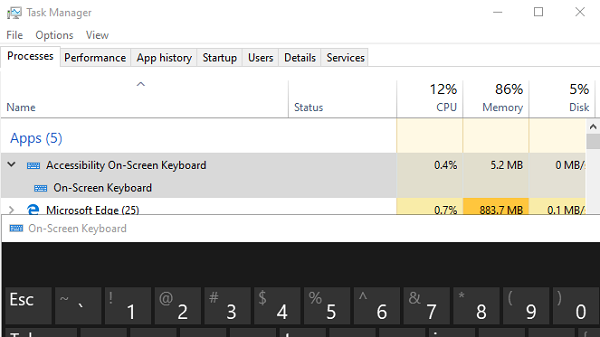
OSK.EXE é o programa usado para o teclado virtual. Se o programa estiver configurado para iniciar com a inicialização do Windows 10 , ele aparecerá automaticamente na tela de login.
- Clique com o botão direito do mouse(Right-click) na barra de tarefas(Taskbar) e selecione Gerenciador de tarefas(Task Manager)
- Mudar para a guia de inicialização
- Verifique se há uma lista de teclado na tela de acessibilidade .(Accessibility On-Screen)
- Clique com o botão direito nele e selecione Desativar(Disable) .
Você pode iniciar manualmente o teclado digitando osk.exe no prompt Executar.
4] Desative o (Disable Touch)teclado(keyboard) da tela de toque e o serviço do painel de caligrafia.
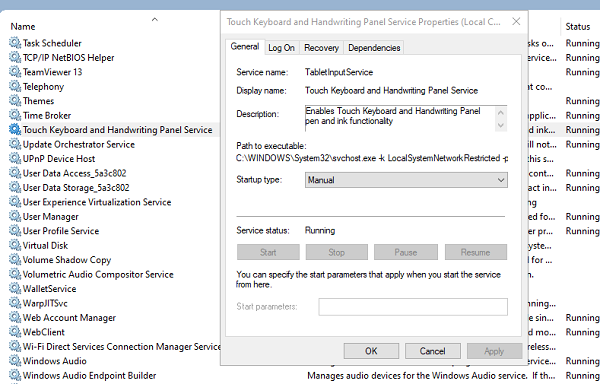
- Execute services.msc para abrir o Gerenciador de Serviços(open Services Manager)
- Localize o teclado da tela sensível ao toque e o(Touch screen keyboard and handwriting panel) serviço do painel de caligrafia.
- Clique duas vezes para abrir suas Propriedades
- Altere o tipo de inicialização para Manual.
Se você estiver usando um tablet, talvez não queira desativá-lo.
Espero que as instruções tenham sido fáceis de seguir e que você tenha conseguido se livrar do teclado na tela a partir de cada login ou inicialização.
Related posts
Google Docs Keyboard Shortcuts para Windows 10 PC
Teclado Backlit não funciona no Windows 10
Como corrigir o Slow keyboard response em Windows 10
Lista de CMD or Command Prompt keyboard shortcuts em Windows 11/10
Keyboard Fazendo o ruído do sinalizador ao digitar em Windows 10
Best Free Keyboard and Mouse Locker software para Windows 10
Taskbar Notificações não mostrando em Windows 10
Best grátis Timetable software para Windows 11/10
Como ligar, configurar, usar, desligar Sticky Keys em Windows 10
Best livre ISO Mounter software para Windows 10
O Windows 10 configurações de sincronização não funciona acinzentado
Como redefinir Keyboard configurações para o padrão em Windows 10
Como abrir System Properties em Windows 10 Control Panel
Ativar Network Connections enquanto em Modern Standby em Windows 10
WinKey Shortcuts e como criar o seu próprio, em Windows 11/10
O que é um PLS file? Como criar um PLS file em Windows 11/10?
Alt+Tab chaves não funciona em Windows 10 computador
Windows On-Screen Keyboard Options and Settings em Windows 11/10
Keyboard atalhos para desligar ou computador Lock Windows 10
Fix Keyboard Digitando a questão para trás em Windows 10
