Experimentando a pesquisa de linguagem natural nas pesquisas do Windows 7
Nos meus dois artigos anteriores, falei sobre como usar o Windows Search(Windows Search) para encontrar o que você deseja. Algumas das terminologias sobre as quais falei nesses artigos podem parecer mais marcianas(Martian) do que sua própria maneira normal de falar (sem dúvida porque os programadores que normalmente usam esse tipo de linguagem criaram o sistema). Por que não há uma maneira de dizer ao Windows o que você deseja encontrar "falando" com ele da maneira que normalmente faria uma pergunta a alguém? Em teoria, existe um jeito! Chama-se Pesquisa de linguagem natural(Natural Language Search) . Vamos ver se usá-lo torna a vida (e a busca) mais fácil.
Comece indo naturalmente
Por algum motivo conhecido apenas pela Microsoft , a Pesquisa de idioma natural(Natural Language Search) não está ativada por padrão. Para habilitá-lo, digite Opções de Pasta(Folder Options) na caixa de pesquisa do Menu Iniciar(Start Menu) e clique nele. Em Opções de pasta(Folder Options) , vá para a guia Pesquisar . (Search)Aqui você verá a opção "Usar pesquisa em linguagem natural"("Use natural language search") . Marque essa caixa, clique em OK e pronto.
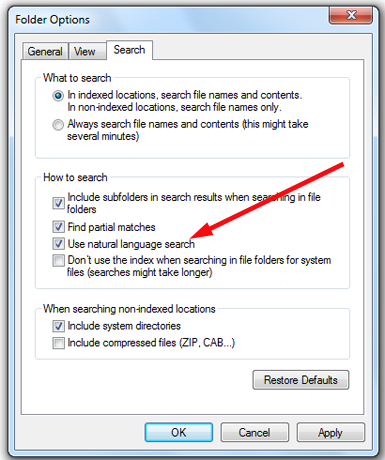
Nada parecerá obviamente diferente depois que você fizer isso, até que você comece a procurar por algo. Vamos ver que diferença faz.
Pesquisas que fazem sentido—às vezes
De acordo com o site da Microsoft(Microsoft web) , o Search faz uso da chamada Advanced Query Syntax . Aqui está o artigo deles explicando a terminologia que você pode usar para pesquisas: Sintaxe de consulta avançada (Windows)(Advanced Query Syntax (Windows)) . Discuti o uso de termos de consulta nos artigos anteriores e isso deve fornecer uma lista abrangente desses termos.
No entanto, ao experimentar o Natural Language Search , descobri que algumas pesquisas que deveriam funcionar, de acordo com a Microsoft , não funcionaram para mim. Aqui está a página deles que faz uma breve menção ao Natural Language , até a parte inferior: Dicas avançadas para pesquisar no Windows(Advanced tips for searching in Windows) . E aqui estão alguns dos exemplos que eles deram: e‑mail hoje(e‑mail today) , documentos 2011, autora Susan , fotos férias.
Como o mecanismo de pesquisa(search engine) ignora palavras comuns como "o" e "de" e "de", você pode deixá-las de fora, mesmo que o resultado pareça menos natural. Eu decidi tentar pesquisar deixando uma dessas palavras, só para ver se a Pesquisa de Linguagem Natural(Natural Language Search) realmente usa linguagem "natural".
Para continuar usando meu termo de pesquisa dos artigos anteriores, digamos que eu queira procurar fotos de gatos. Em vez de cat type:.jpg , vamos tentar a imagem de cat(picture of cat) .
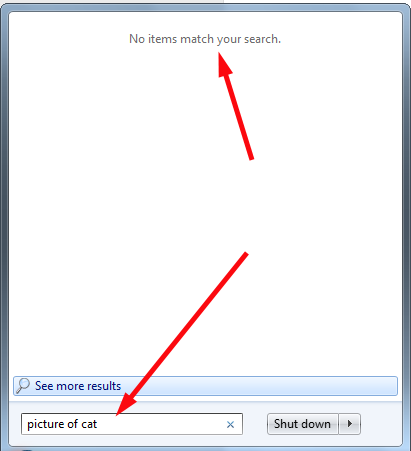
Espere um minuto! O que você quer dizer com "Nenhum item corresponde à sua pesquisa"? ("No items match your search"?)Tenho todos os tipos de fotos de gatos. Assim como o YouTube e o LOLcats(YouTube and LOLcats) nunca sobreviveriam sem fotos de gatos, as pessoas que têm gatos são obrigadas a tirar fotos. É um daqueles fatos da vida.
Tudo bem, vamos tentar de uma maneira diferente. Desta vez, foto de gato(photo of cat) .

Aparentemente, a "linguagem natural" que estou usando não é natural no que diz respeito à Pesquisa(Search) . Vamos tentar mais uma vez com a foto do gato(cat photo) . (Descobri que a imagem do gato(picture cat) dá os mesmos resultados.)

É mais assim! Parece que o Windows 7 considera apenas os arquivos .jpg como " Imagens(Pictures) ", enquanto outros tipos de arquivo são chamados de "Documentos" ou "Arquivos", mas tudo bem. Contanto(OK. As) que a pesquisa mostre o que você está procurando, não importa como os resultados são categorizados por Pesquisa(Search) .
As datas importam
Digamos que eu não queira incluir as fotos de gatos que criei hoje, mas apenas as mais antigas. Isso exige um pouco de compreensão e precisa ser feito da maneira que o Windows acha que é natural, o que pode não corresponder à maneira como a pessoa comum pensa que é natural. Para obter os resultados desejados, tentei digitar a foto do gato criada antes de hoje(cat photo created before today) . Isso tem alguns resultados.

No entanto, quando tentei a foto do gato criada em junho de 2012(cat photo created june 2012) , não consegui nada. Mesmo que existam pelo menos 20 imagens devidamente marcadas ou nomeadas como "gato" que atendam a essa pesquisa. (Também tentei documentar criado em junho de 2012(document created june 2012) e não obtive nada - nenhum documento de qualquer tipo!)

Como você pode ver, encontrar arquivos com a Pesquisa de linguagem natural(Natural Language Search) não é tão "natural" quanto a maioria das pessoas pensa.
O que mais posso encontrar?
Depende muito de como sua unidade está indexada e de qual software você está usando para criar e armazenar seus arquivos. Já vimos que apenas arquivos .jpg são contados como "imagens".
Se você quiser que seus emails sejam indexados, por exemplo, e se você não usar a pasta padrão(default folder) para armazenar emails (ou se você não usar um aplicativo de email do Windows(Windows email) ), você terá que dizer à Pesquisa(Search) para indexar as pastas onde seus e-mails são mantidos. Consulte o tutorial anterior para obter instruções sobre como fazer isso: Como usar a pesquisa(Search) no Windows 7 e personalizar o índice de pesquisa(Search Index) .
No entanto, o email será indexado corretamente apenas se você estiver usando um cliente de email compatível com o Windows Search(Windows Search) e como o Windows indexa os dados. Isso significa que você deve usar um cliente de e-mail como o Microsoft Outlook , o Windows Live Mail ou(Windows Live Mail or Mozilla) o Thunderbird da Mozilla .
Eu uso o Eudora como um cliente de e-mail da área(desktop email client) de trabalho e não consegui fazer com que a Pesquisa(Search) encontre nenhuma mensagem de e-mail para mim. Se eu digitar o nome do arquivo(file name) para minha caixa de entrada do Eudora , ele encontra isso sem problemas, mas as mensagens individuais não são indexadas ou pesquisadas.
A pesquisa dentro da Pesquisa
Ainda mais do que com as outras formas de usar a Pesquisa(Search) , descobrir a Pesquisa de linguagem natural(Natural Language Search) é uma questão de tempo e muita(time and plenty) experimentação. Se você estiver disposto a ser flexível e tiver em mente que o que é "linguagem natural" para um programador é quase sempre algo diferente do que é "linguagem natural" para o resto de nós, você deve ser capaz de descobrir como fazer com que a pesquisa de linguagem natural(Natural Language Search) funcione para você. Se isso não valer a pena, consulte os artigos anteriores sobre como fazer a pesquisa usando nomes de arquivo, curingas e a terminologia de sintaxe de consulta avançada .(Advanced Query Syntax)
Related posts
Como usar a pesquisa no Windows 7 e personalizar o índice de pesquisa
God Mode em Windows 11 vs. Windows 10 vs. Windows 7
Como realizar pesquisas de linguagem natural no Windows 8.1
Como usar o Narrador do Centro de Facilidade de Acesso no Windows 7
Como usar Search em Windows 11
Como abrir Command Prompt (14 maneiras)
11 maneiras de iniciar o Monitor de desempenho no Windows (todas as versões)
5 maneiras para clicar duas vezes com um único clique no Windows
9 maneiras de começar Paint em Windows
O Windows 10 Timeline e como aproveitar ao máximo
Como desativar seu histórico de atividades e a linha do tempo no Windows 10
Como abrir várias janelas do mesmo aplicativo no Windows 10
4 maneiras de permitir que um aplicativo seja executado na inicialização do Windows 10
6 maneiras de cortar, copiar e colar em Windows
Como definir o acesso ao programa e os padrões do computador no Windows 7 e no Windows 8.1
O guia completo para o menu Iniciar do Windows 7
Como abrir Disk Defragmenter em Windows (12 maneiras)
Como File Explorer and Windows Explorer aberto: 12 maneiras
Como selecionar ou realçar texto em Windows
Como usar o Snip & Sketch para tirar screenshots no Windows 10
