Aplicativo Microsoft Photos ausente ou não está funcionando no Windows 11/10
Há casos em que o aplicativo Fotos(Photos) do Windows 11/10 não aparece ou desaparece completamente quando acessado. Pode ser frustrante, especialmente quando você o usa como o aplicativo padrão para visualizar suas imagens ou editá-las. Leia para descobrir o que você deve fazer quando encontrar o aplicativo Fotos ausente( Photos App missing) no Windows 11/10.
Aplicativo Microsoft Photos(Microsoft Photos) ausente no Windows 11/10
O aplicativo Fotos no (Photos)Windows 10 não é apenas um visualizador de imagens, mas também um software básico de edição de imagens que oferece ferramentas para fazer filmes e criar álbuns. Você pode até adicionar efeitos 3D como borboletas, lasers, explosões e muito mais. Portanto, quando o aplicativo desaparecer e você não puder mais acessá-lo, tente fazer o seguinte.
- Repare ou redefina o aplicativo Foto
- Execute o solucionador de problemas de aplicativos da Windows Store(Windows Store Apps) .
- Limpe o cache da Microsoft Store.
- Tente registrar novamente o aplicativo Fotos.
- Tente reinstalar o aplicativo Fotos.
- Use um software alternativo.
Vamos explorar os métodos acima com um pouco de detalhe.
1] Repare ou redefina o aplicativo Photo
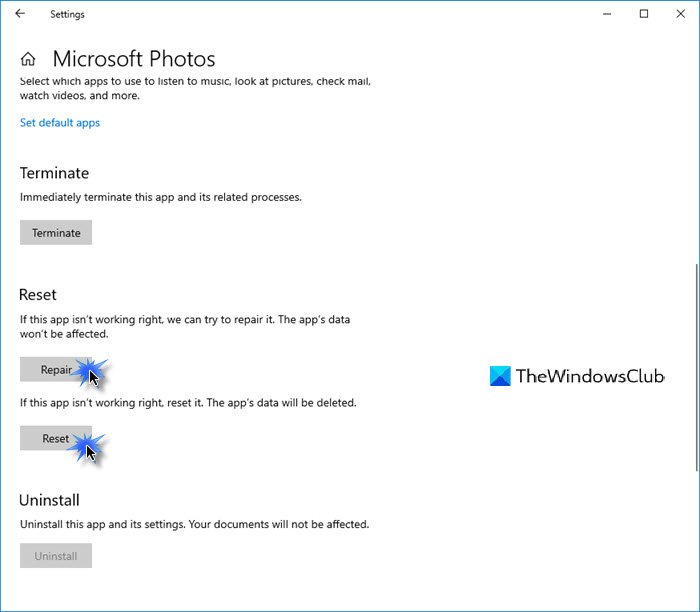
Primeiro, Repare(Repair) e, se isso não funcionar, redefina o aplicativo Foto(Reset the Photo app) e veja se isso o ajuda.
Você terá essa opção aqui -
- Abra Settings > Apps > Apps e recursos.
- Localize o aplicativo Microsoft Photos e clique no link Opções avançadas .(Advanced)
2] Execute(Run) o Solucionador de problemas de aplicativos da Windows Store(Windows Store Apps Troubleshooter)
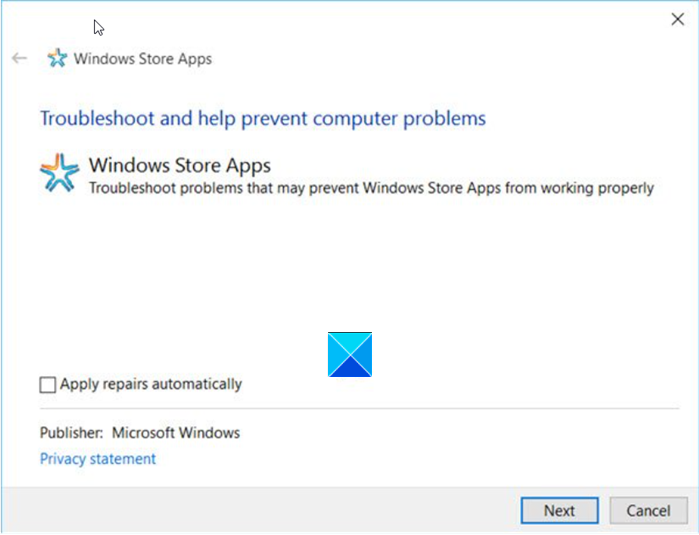
O Solucionador de Problemas de Aplicativos da Windows Store soluciona(Windows Store Apps Troubleshooter) muitos dos problemas de aplicativos conhecidos que podem impedi-los de serem executados corretamente no Windows . Execute-o para corrigir o problema.
3] Limpe o cache da Microsoft Store
Você limpa manualmente o cache da Microsoft Store(manually clear the cache for Microsoft Store) usando a ferramenta de linha de comando interna ( WSReset.exe ) e verifica se isso funciona.
4] Tente(Try) registrar novamente o aplicativo Fotos(Photos)
Abra o Windows PowerShell(Windows PowerShell) usando a Cortana(Cortana) ou o Windows Search(Windows Search) .
Clique com o botão direito do mouse(Right-click) no Windows PowerShell e selecione Executar como administrador(Run as administrator) .
Digite(Enter) o seguinte comando e pressione a tecla Enter :
Get-AppxPackage -allusers Microsoft.Windows.Photos | Foreach {Add-AppxPackage -DisableDevelopmentMode -Register "$($_.InstallLocation)\AppXManifest.xml"}
Permita que o comando execute sua ação.
Feche o Windows PowerShell.
5] Tente reinstalar o aplicativo Fotos
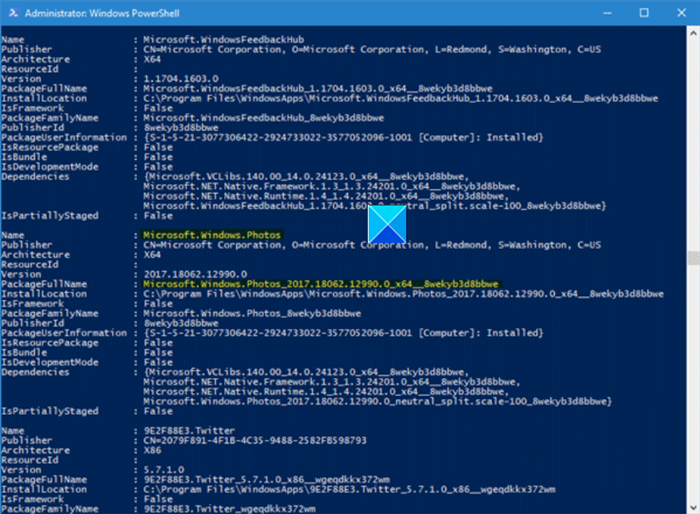
As configurações do Windows 10 não oferecem uma opção para desinstalar o aplicativo Microsoft Photos .
Para desinstalá-lo, você precisará usar um comando do PowerShell(PowerShell Command) e, em seguida, reinstalá-lo novamente usando o PowerShell(reinstall it again using PowerShell) (certifique-se de estar conectado ao Windows 10 com um administrador) ou diretamente da Microsoft Store .
Tente reinstalá-lo diretamente da Microsoft Store .
Como alternativa, nosso freeware 10AppsManager permitirá que você desinstale e reinstale facilmente os aplicativos da Windows Store(Windows Store) .

Use-o e veja.
6] Use um software alternativo
Como alternativa, você pode usar um aplicativo Free Image and Photo Viewer(Free Image and Photo Viewer app) de terceiros .
Espero que ajude!
Related posts
Como reinstalar o Microsoft Store Apps em Windows 10
Como ver HEIC and HEVC files em Windows 10 Photos app
Windows 10 Photos app bater com File system erro
Usando o aplicativo iTunes de Microsoft Store em Windows 10
Extract RAR arquivos em Windows 10 usando estes Microsoft Store apps
Como abrir Windows Store apps na inicialização em Windows 10
Microsoft Remote Desktop App para Windows 10
Melhor Football game apps para Windows 10
Melhor Productivity Apps Windows 10 do Microsoft Store
Best Free Calendar apps para Windows 11/10
Maps app não funciona ou Shows Incorrect Location em Windows 10
URI Commands para Microsoft Store apps aberto no Windows 11/10
Mail and Calendar app freezes, trava ou não funciona no Windows 11/10
Best Zombie jogos para Windows 10 em Microsoft Store
Oops! Nós não poderíamos salvar esse - Windows Photos App
Anatomy App completa é um download digna para Windows 11/10
Best Free Calling Apps para Windows 11/10
Best Free Movie apps disponível no Microsoft Store para Windows 10
Best Free Dictionary and Thesaurus apps para Windows 10
Best Automatic Wallpaper Changer apps para Windows 10
