Como remover as pastas do usuário deste PC no Windows 11/10
A Microsoft renomeou Computador(Computer) para Este PC(This PC ) no Windows 11/10 . Junto com essa mudança de nome, a Microsoft introduziu a exibição de 6 pastas, nomeadamente Documentos(Documents) , Imagens(Pictures) , Vídeos(Videos) , Downloads , Música(Music) e Área(Desktop) de Trabalho neste PC no Windows 11/10 .
Aqueles que não quiseram exibir essas pastas encontraram uma maneira de ocultar essas pastas de Este PC no Windows 8.1 . Este procedimento não funcionará no Windows 11/10 , pois as coisas são um pouco diferentes.
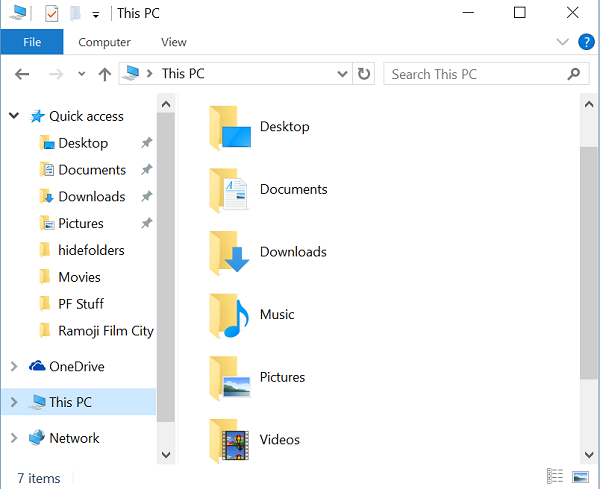
Remova as pastas do (Folders)usuário(User) deste PC no Windows 11/10
Mesmo que você saiba como mostrar ou ocultar pastas deste PC no Windows 8.1 , da mesma forma não é possível no Windows 11/10 , pois a Microsoft alterou um pouco as Chaves do Registro no (Registry Keys)Windows 11/10 . Mas não se preocupe. Neste tutorial, mostrarei como remover as seis pastas pessoais deste PC no Windows 11/10 .
Usando o Ultimate Windows Tweaker
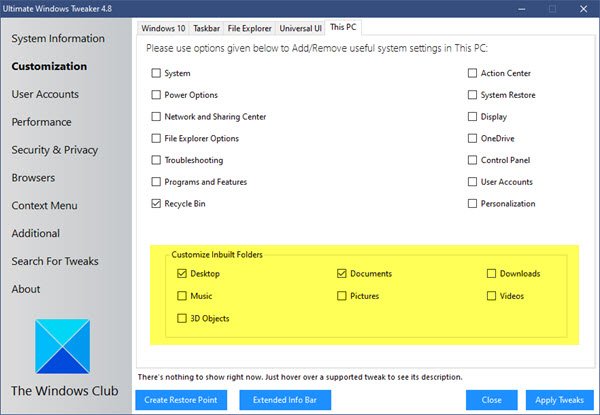
Para adicionar ou remover as pastas neste PC de maneira fácil com um clique, use nosso Ultimate Windows Tweaker . Você verá a configuração em Customization > Este PC > Personalizar(Customize) pastas embutidas.
Usando o Registro do Windows
No Windows 11/10 Microsoft está mantendo uma string ThisPCPolicy com um valor de Show ou Hide com base em qual pasta é mostrada ou oculta neste PC.(This PC.)
Se você definir o valor ThisPCPolicy para mostrar,(show,) essa pasta específica será mostrada em Este PC e, se você definir esse valor como Ocultar(Hide) , essa pasta ficará oculta em "Este PC" no Windows 11/10 .
Siga estas etapas para mostrar ou ocultar pastas deste PC no Windows 11/10
Primeiro faça backup do seu Registro(backup your Registry) ou crie um ponto de restauração do sistema .
Em seguida, pressione a tecla WIN+R e abra a caixa de diálogo RUN(RUN Dialog) e digite “ regedit” e pressione enter. Ele abre o Editor do Registro.(Registry Editor.)
Em seguida, precisamos ir para as seguintes chaves uma após a outra e precisamos alterar o valor de ThisPCPolicy para Hide para ocultar essa pasta específica da janela “This PC” no Windows 10 .
Pasta de documentos:(Documents Folder:)
HKEY_LOCAL_MACHINE\SOFTWARE\Microsoft\Windows\CurrentVersion\Explorer\FolderDescriptions\{f42ee2d3-909f-4907-8871-4c22fc0bf756}\PropertyBag
Pasta de fotos:(Pictures Folder:)
HKEY_LOCAL_MACHINE\SOFTWARE\Microsoft\Windows\CurrentVersion\Explorer\FolderDescriptions\{0ddd015d-b06c-45d5-8c4c-f59713854639}\PropertyBag
Pasta de vídeos:(Videos Folder:)
HKEY_LOCAL_MACHINE\SOFTWARE\Microsoft\Windows\CurrentVersion\Explorer\FolderDescriptions\{35286a68-3c57-41a1-bbb1-0eae73d76c95}\PropertyBag
Pasta de downloads:(Downloads Folder:)
HKEY_LOCAL_MACHINE\SOFTWARE\Microsoft\Windows\CurrentVersion\Explorer\FolderDescriptions\{7d83ee9b-2244-4e70-b1f5-5393042af1e4}\PropertyBag
Pasta de música:(Music Folder:)
HKEY_LOCAL_MACHINE\SOFTWARE\Microsoft\Windows\CurrentVersion\Explorer\FolderDescriptions\{a0c69a99-21c8-4671-8703-7934162fcf1d}\PropertyBag
Pasta da área de trabalho:(Desktop Folder:)
HKEY_LOCAL_MACHINE\SOFTWARE\Microsoft\Windows\CurrentVersion\Explorer\FolderDescriptions\{B4BFCC3A-DB2C-424C-B029-7FE99A87C641}\PropertyBag
Como exemplo, deixe-me mostrá-lo para Pastas de Imagens(Pictures Folders) e ocultá-lo da janela “Este PC”.
Abra o Editor do Registro(Registry Editor) e navegue até a chave especificada e altere o valor de ThisPCPolicy para Hide.
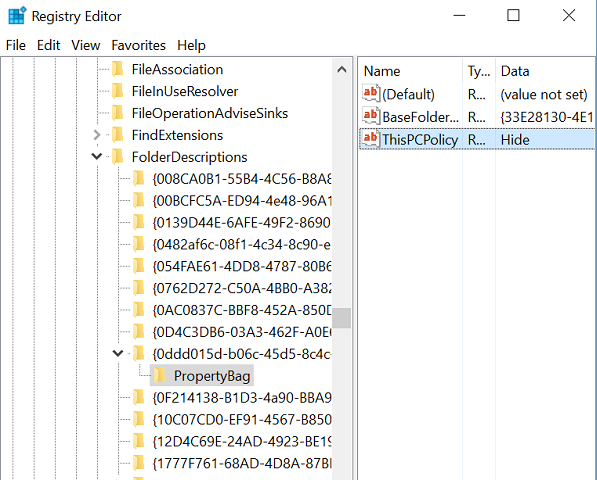
Agora, feche o Editor do Registro(Registry Editor) e abra a pasta “Este PC”. Você pode ver que a pasta Imagens(Pictures ) da janela “Este PC” foi removida.

Para recuperar a pasta Pictures , vá para a respectiva chave e altere o valor de (Pictures)ThisPCPolicy para Show e você poderá ver a pasta Pictures novamente.(Pictures)
Dessa forma, você precisa alterar o valor de ThisPCPolicy para Hide para todas as seis chaves para ocultá-las da janela This PC.
Todas as chaves mencionadas acima têm a string ThisPCPolicy , exceto esta chave que está relacionada à pasta Desktop-
{B4BFCC3A-DB2C-424C-B029-7FE99A87C641}
Para isso, você precisa criar a string ThisPCPolicy para a chave da área de trabalho e alterar seu valor para Hide .
Agora você precisa verificar as caixas de diálogo Salvar(Save) , Salvar como(Save as) ou Abrir arquivo. (Open)Se você ainda vir as pastas lá, precisará definir a string ThisPCPolicy como (ThisPCPolicy)Ocultar(Hide) para as seguintes chaves também:
Para a pasta Imagens(Pictures) em qualquer uma das caixas de diálogo Procurar :(Browse)
HKEY_LOCAL_MACHINE\SOFTWARE\Wow6432Node\Microsoft\Windows\CurrentVersion\ Explorer\FolderDescriptions\{0ddd015d-b06c-45d5-8c4c-f59713854639}\PropertyBag
Para a pasta Vídeos(Videos) em qualquer uma das caixas de diálogo Procurar :(Browse)
HKEY_LOCAL_MACHINE\SOFTWARE\Wow6432Node\Microsoft\Windows\CurrentVersion\ Explorer\FolderDescriptions\{35286a68-3c57-41a1-bbb1-0eae73d76c95}\PropertyBag
Para a pasta Downloads em qualquer uma das caixas de diálogo Procurar :(Browse)
HKEY_LOCAL_MACHINE\SOFTWARE\Wow6432Node\Microsoft\Windows\CurrentVersion\ Explorer\FolderDescriptions\{7d83ee9b-2244-4e70-b1f5-5393042af1e4}\PropertyBag
Para a pasta Música(Music) em qualquer uma das caixas de diálogo Procurar :(Browse)
HKEY_LOCAL_MACHINE\SOFTWARE\Wow6432Node\Microsoft\Windows\CurrentVersion\ Explorer\FolderDescriptions\{a0c69a99-21c8-4671-8703-7934162fcf1d}\PropertyBag
Para a pasta Desktop em qualquer uma das caixas de diálogo Procurar :(Browse)
HKEY_LOCAL_MACHINE\SOFTWARE\Wow6432Node\Microsoft\Windows\CurrentVersion\ Explorer\FolderDescriptions\{B4BFCC3A-DB2C-424C-B029-7FE99A87C641}\PropertyBag
Para a pasta Documentos em qualquer uma das caixas de diálogo Procurar :(Browse)
HKEY_LOCAL_MACHINE\SOFTWARE\Wow6432Node\Microsoft\Windows\CurrentVersion\ Explorer\FolderDescriptions\{f42ee2d3-909f-4907-8871-4c22fc0bf756}\PropertyBag
Espero que isto ajude.
PS : Você também pode remover a pasta 3D Objects deste PC no Windows 10.
Você também pode conferir nosso personalizador de pastas do sistema freeware que permite adicionar o Internet Explorer , pastas importantes do sistema(System) , applets do painel de controle(Control Panel) à pasta do computador , (Computer)bibliotecas(Libraries) e área de trabalho(Desktop) .
Related posts
Software livre para alterar a cor Folder icon em Windows 10
Como renomear Files or Folders em Windows 10
Como se apropriar de Files & Folders em Windows 10
Como mudar File and Folder permissions em Windows 11/10
É seguro excluir arquivos Empty Folders ou zero-byte em Windows 10?
Como recuperar o perfil User account excluído em Windows 10
Como Access Denied Restricted Folder em Windows 10
Defina um Default User Logon Picture para todos os usuários em Windows 10
Como mover Files and Folders em Windows 10
Como alterar Ownership de um File or Folder em Windows 11/10
Como fazer Taskbar transparent ou borrada no Windows 10
Best Grátis file and folder synchronization software para Windows 10
Como restaurar default location das pastas Library em Windows 10
Black background atrás de Folder ícones em Windows 10
WinSxS Folder em Windows 10 explicado
Qual é o Panther folder em Windows 10? É seguro deletá-lo?
Como criar um Desktop Wallpaper Slideshow em Windows 10
Como mover Steam Games para outro Drive or Folder em Windows 10
Como Backup and Restore Quick Access Folders em Windows 10
Como criar Local User Account usando PowerShell em Windows 10
