Como desbloquear um número no Android: tudo o que você precisa saber
Pode chegar um momento em que você mude de ideia e decida desbloquear um número no seu Android . Talvez você tenha exagerado ou simplesmente sinta falta da pessoa e queira dar a ela uma segunda chance. Não importa o motivo, não é difícil desbloquear um número no seu smartphone Android , se você decidir voltar a entrar em contato com alguém que bloqueou no passado. Este tutorial ilustra como desbloquear um número no Android para começar a receber chamadas e mensagens dele novamente:
NOTA:(NOTE:) Este guia se aplica ao Android 10 e foi criado em um smartphone Nokia 5.3 . Se você não souber sua versão do Android , leia Como verificar a versão do Android em seu smartphone ou tablet(How to check the Android version on your smartphone or tablet) . Os procedimentos são semelhantes em todos os dispositivos com Android, embora você possa encontrar algumas pequenas diferenças, dependendo do fabricante do dispositivo.
Como desbloquear um número no Android a partir do aplicativo Contatos
Se você bloqueou um número no Android(blocked a number on Android) e deseja reconectar, recomendamos usar os Contatos(Contacts) para desbloqueá-lo. O aplicativo Contatos(Contacts) do Google é o local ideal para desbloquear um número, porque parece o mesmo em todos os dispositivos Android . Para acessá-lo, na tela inicial(Home screen) , deslize para cima para acessar a tela Todos os aplicativos(All Apps) ou toque no botão Todos os aplicativos(All apps) , se disponível.
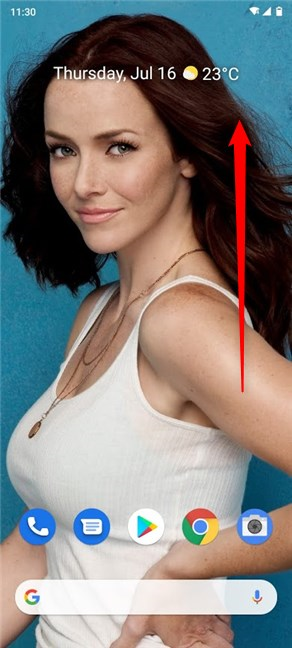
Na tela Todos os aplicativos(All Apps) , toque no aplicativo Contatos(Contacts) para abri-lo.

Isso abre o aplicativo, mostrando todos os contatos da sua Conta do Google(Google Account) . Toque no botão de hambúrguer no canto superior esquerdo para mais opções.
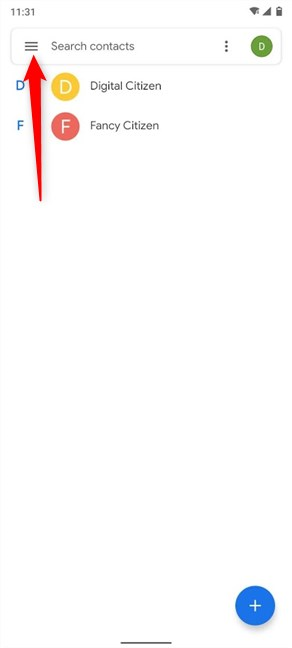
No menu Contatos , acesse (Contacts)Configurações(Settings) .

Em seguida, role para baixo para encontrar a opção Números bloqueados na seção (Blocked numbers)Gerenciar contatos(Manage contacts) . Toque nele.

Isso abre a lista de números bloqueados(Blocked numbers) .
Encontre o número que você deseja desbloquear e toque no botão Limpar (X)(Clear (X)) ao lado para removê-lo da lista.

Confirme sua escolha no pop-up tocando em Desbloquear(Unblock) .

O número é imediatamente removido da lista de números bloqueados(Blocked numbers) e, na parte inferior, você também recebe uma notificação informando sobre isso.

Como desbloquear um número no Android a partir do aplicativo Telefone(Phone)
Você também pode desbloquear um número no Android no aplicativo Telefone(Phone) , que geralmente é útil na tela inicial(Home screen) . Toque no ícone do receptor para acessá-lo.
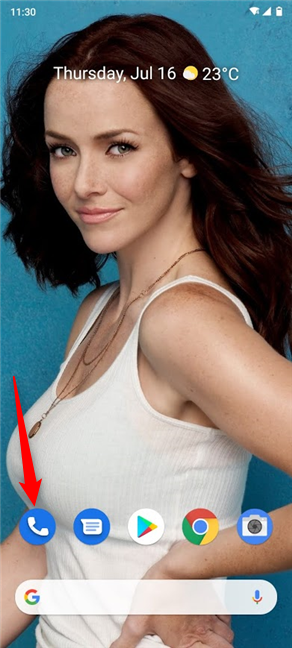
No aplicativo Telefone , toque no botão (Phone)Mais(More) , que se parece com três pontos dispostos verticalmente.

No menu suspenso, vá para Configurações(Settings) .

Em seguida, toque na opção Números bloqueados(Blocked numbers) na lista de Configurações(Settings) disponíveis .

Agora você pode ver a lista de números bloqueados(Blocked numbers) , que exibe todos os números que não podem entrar em contato com você no momento. Encontre o que você deseja desbloquear e toque no botão Limpar (X)(Clear (X)) ao lado dele para removê-lo da lista.
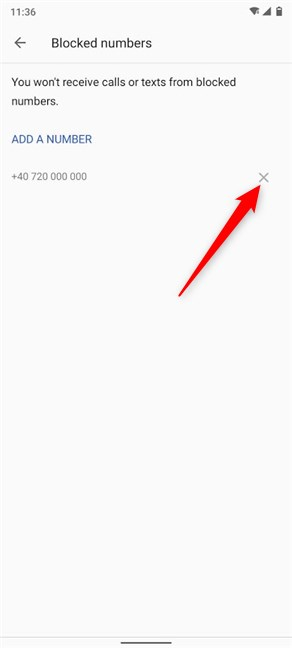
Toque em Desbloquear(Unblock) para confirmar sua escolha.

O número é desbloqueado, conforme mostrado na notificação abaixo, e desaparece da lista. Agora você pode receber comunicações da pessoa que o utiliza.
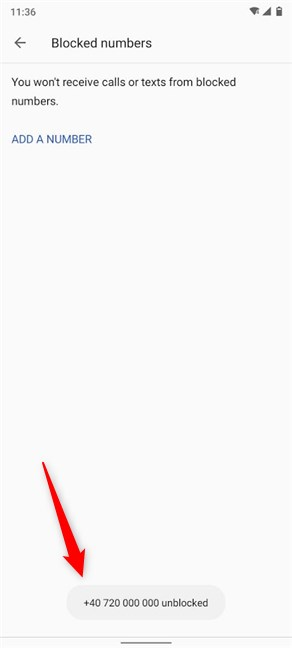
Se o número estiver listado em seu registro de chamadas, é mais fácil desbloqueá-lo a partir daí. Vá para a guia Recentes(Recents) do aplicativo Telefone .(Phone)
Quaisquer números bloqueados listados são fáceis de detectar por causa da mensagem e do ícone Bloqueado(Blocked) ao lado da entrada. Toque no número que você deseja desbloquear.

Isso revela mais opções na entrada. Toque em Desbloquear(Unblock) se quiser receber chamadas e mensagens desse número novamente.

Como alternativa, você também pode tocar e segurar um número bloqueado para abrir um menu contextual. Em seguida, toque em Desbloquear(Unblock) .
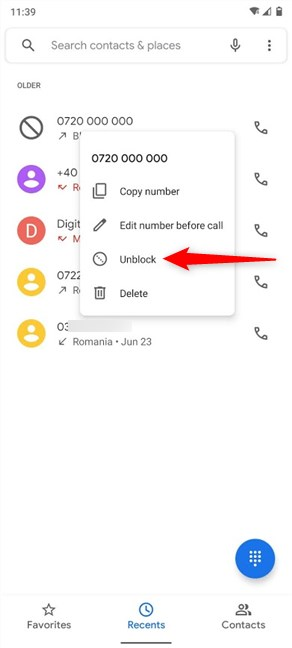
Você é solicitado a confirmar sua escolha. Toque em Desbloquear(Unblock) mais uma vez para concluir o processo.

O número agora está desbloqueado e a mensagem e o símbolo Bloqueado(Blocked) não são mais exibidos ao lado dele.
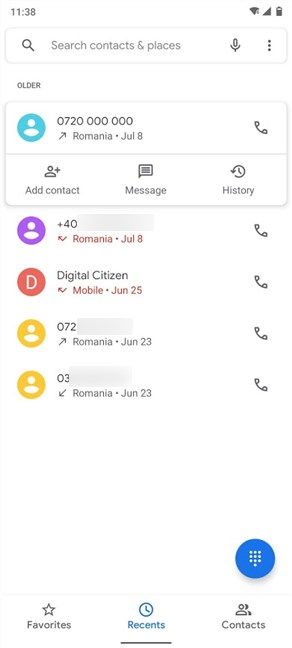
Como desbloquear um número no Android a partir do aplicativo Mensagens(Messages)
Existem várias maneiras de desbloquear alguém do aplicativo Mensagens(Messages) , especialmente se você não excluiu seu bate-papo com essa pessoa. Primeiro(First) , acesse o aplicativo Mensagens na (Messages)tela inicial(Home screen) ou na tela Todos os aplicativos(All Apps) .

Toque no botão Mais(More) no canto superior direito para abrir um menu. Seu ícone se parece com três pontos dispostos verticalmente.

Em seguida, toque em Spam e bloqueado(Spam & blocked) para acessá-lo.

Toque novamente no botão Mais(More) nesta tela.

A entrada que você está procurando é Contatos bloqueados(Blocked contacts) . Toque nele para abrir a tela com o mesmo nome.

A tela Números bloqueados(Blocked numbers) lista os números que você bloqueou. Depois de encontrar o que você deseja desbloquear, toque no botão Limpar (X)(Clear (X)) à direita.

Tocar em Desbloquear(Unblock) confirma sua escolha.

Conforme mostrado na breve notificação na parte inferior da tela, o número é desbloqueado e desaparece da lista. Agora você pode receber chamadas e textos dele novamente.

Na tela Spam e bloqueado(Spam & blocked) , você pode ver o símbolo Bloqueado ao lado de qualquer conversa de bate-papo com um número bloqueado. (Blocked)Se você quiser desbloquear esse número, toque nele.

Nessa tela, você tem várias opções, sendo a mais óbvia tocar em Desbloquear(Unblock) .

O número é imediatamente desbloqueado e o Android(Android) exibe um banner na parte inferior, informando você.

Você também pode abrir outro menu Mais(More) no canto superior direito e acessar Detalhes(Details) .

Tocar em Desbloquear(Unblock) imediatamente desbloqueia o número e agora você pode receber comunicações dele.

Como alternativa, você pode optar por tocar no número. Você é levado a uma tela onde pode pressionar o botão Mais(More) , seguido de Desbloquear números(Unblock numbers) ou tocar no ícone Bloqueado .(Blocked)

No pequeno pop-up que aparece, confirme sua escolha pressionando Desbloquear(Unblock) .

No bate-papo com o número bloqueado, você também pode pressionar o símbolo Bloqueado(Blocked) na parte inferior para acessar a tela do número bloqueado. Em seguida, use uma das duas opções disponíveis para desbloqueá-lo e confirme sua escolha, conforme ilustrado acima.
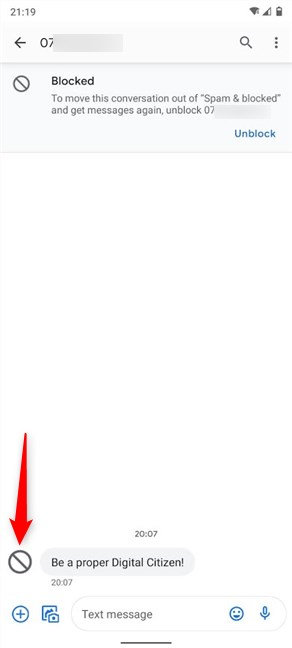
Quantas pessoas estão na sua lista de números bloqueados?
Gostamos de nos dar bem, por isso oferecemos muitas segundas chances. Por exemplo, se alguém está nos incomodando com ligações, preferimos enviar uma resposta rápida(quick response) e esperar que eles entendam. No entanto, existem alguns números em que o bloqueio era a única opção. E você? Você costuma bloquear números? Agora que você também sabe como desbloqueá-los, quantos restam na sua lista de números bloqueados(Blocked numbers) ? Deixe-nos saber na seção de comentários.
Related posts
Como adicionar um contato para WhatsApp em Android: 4 maneiras
Como alterar ou remover a SIM PIN code em Android
Como alternar Google Contas no Android: Tudo que você precisa saber
Microsoft Authenticator em Android: Sign em um MS account
Como bloquear um número no Android
Como adicionar um contato no seu Android: 4 maneiras
Como saber quais dados a Microsoft armazena sobre você e como excluí-los
Traduza a tela de login do Windows para seu idioma local
3 maneiras de saber se minha conta do Windows 10 é uma conta da Microsoft ou local
6 maneiras de alterar uma conta para Administrator e de volta em Windows 10
Como adicionar uma conta de criança ao seu PC com Windows 10
6 maneiras de adicionar um usuário local (não-Microsoft) para Windows 10
Como adicionar um Microsoft account para Windows 10
Você deve usar uma conta local ou da Microsoft no Windows 10?
5 maneiras de criar e adicionar um novo usuário no Windows 11
Como alterar a senha da sua conta de usuário no Windows 10
Como instalar e usar o Windows 11 com uma conta local -
7 maneiras de alternar o usuário no Windows 11 -
Como mudar para uma conta local Windows 11 de um Microsoft one
Como ativar ou desativar a verificação em duas etapas para sua conta do Google
