Como atribuir tarefas a usuários no Microsoft-To-Do
Você já deve ter ouvido falar do Microsoft To-Do . É uma ferramenta de gerenciamento de tarefas baseada em nuvem que permite que qualquer usuário gerencie sua quantidade de trabalho em uma área de trabalho do Windows 10 ou em um dispositivo móvel. Devemos dizer que a interface do usuário é bastante visceral, com várias opções que aumentam bastante a produtividade, e essa é uma das muitas razões pelas quais o Microsoft To-Do(Microsoft To-Do) é um dos melhores de sua classe na web hoje.
Não muito tempo atrás, a Microsoft investiu algum tempo para adicionar novos recursos ao programa, e um deles é a atribuição de tarefas. Ficamos bastante surpresos que a empresa não tenha adicionado esse recurso desde o início, mas está aqui agora, e isso é mais importante do que no passado. Agora, muitos de vocês podem estar se perguntando como atribuir tarefas no Microsoft To-Do . Hoje vamos explicar como atribuir tarefas da maneira mais fácil possível, que provavelmente é a única maneira.
Como atribuir tarefas(Tasks) no Microsoft To-Do
Para atribuir tarefas aos usuários no Microsoft To-Do , em resumo, você precisa:
- Abra o Microsoft To-Do(Microsoft To-Do) e selecione uma tarefa
- Clique em Atribuir a no painel Detalhes
- Clique(Click) no nome do usuário a quem você deseja atribuir a tarefa.
Isso é tudo, mas vamos ver isso com um pouco mais de detalhes.
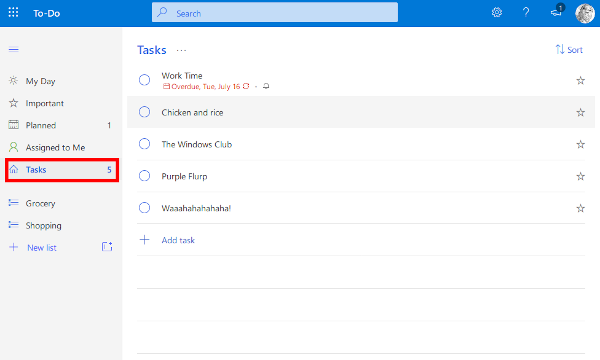
Tenha(Bear) em mente que antes de atribuir uma tarefa, deve haver outras em sua lista compartilhada. Se você estiver sozinho, a opção de atribuição nunca aparecerá, então lembre-se disso daqui para frente.
Agora, para atribuir uma tarefa, clique na opção Tarefas(Tasks) para visualizar todas as tarefas listadas. Depois disso, clique na tarefa que você deseja atribuir a quem e, a partir daí, selecione Atribuir a(Assign to) . Fazê-lo deve abrir uma nova janela com uma lista de todos os membros.
Veja bem, é aqui que você deve escolher na lista de membros(choose from the list of members) com quem deseja compartilhar as Tarefas(Tasks) . Clicar neles compartilhará automaticamente as tarefas selecionadas, e é isso.
Devemos salientar que uma vez que uma tarefa foi compartilhada, outros membros poderão ver quem está atribuído a qual tarefa. É bastante simples e, o mais importante, funciona muito bem no final do dia.
Muitas tarefas? Vamos acabar com a bagunça(Too many tasks? Let’s end the clutter)

Novamente, abra o Microsoft-To-Do(Microsoft-To-Do) em seu navegador da Web e navegue até Suas Tarefas. A partir daí, selecione as tarefas desejadas e clique em Adicionar(Add) etapa em Novas tarefas(New Tasks) . Depois de fazer isso, lembre-se de que você sempre os encontrará na seção de detalhes.
Esperamos que você ache útil esta dica para atribuir uma tarefa a usuários no Microsoft To-Do .
Esses posts certamente vão te interessar também:(These posts are sure to interest you, as well:)
- Como usar o aplicativo Microsoft To-Do(How to use Microsoft To-Do app)
- Dicas e truques do Microsoft To-Do(Microsoft To-Do Tips & Tricks)
- Como solucionar problemas do aplicativo Microsoft To-Do(How to troubleshoot Microsoft To-Do app problems) .
Related posts
Como recuperar e restaurar a exclusão de Microsoft To-Do Lists and Tasks
Import Wunderlist para Microsoft To-Do com Microsoft To-Do Importer
Como excluir ou desativar o Microsoft To-Do account
Como pin Microsoft To-Do listas para Start Menu em Windows 10
Microsoft To-Do em iPhone Tips and Tricks: sobrecarga sua produtividade!
Fix System Protection Background Tasks SrTasks.exe High Disk usage
Melhores aplicativos para gerenciar tarefas – Trello vs Evernote vs Wunderlist
Microsoft Para Do app - FAQ e tudo que você precisa saber
Como converter chats Microsoft Teams para Microsoft para fazer tarefas
Hubstaff Tasks é um Project Management Tool livre com Agile recursos
Create Control Panel All Tasks Shortcut em Windows 10
Solução de problemas Microsoft To-Do app Problemas e problemas
Como usar o Microsoft para fazer app
O que é Host Process para Windows Tasks or Service Host em Windows 10
Microsoft To-Do Tips & Tricks
Como Tarefas Use Google - Guia de Introdução
Um Autohotkey Tutorial para Automate Windows Tasks
Como Import or Export Tasks de Task Scheduler em Windows 11/10
Google Tasks vs. Google Keep: Qual é Better?
Display Outlook Calendar & Tasks em Windows desktop com DeskTask
