Como atribuir papéis de parede individuais a cada um de seus desktops virtuais
Áreas de trabalho virtuais(Virtual Desktops) são usadas para categorizar seu trabalho e coisas pessoais. Seria bom se cada um tivesse um fundo diferente. Até agora, o Windows oferece a mesma área de trabalho em cada uma delas, o que também dificulta a identificação das áreas de trabalho, a menos que você as tenha nomeado. Clicar com o botão direito do mouse em um plano de fundo nesta página de configurações(Settings) tem uma nova opção para alterar o plano de fundo de uma área de trabalho virtual(Virtual Desktop) específica . Esta postagem mostra como você pode atribuir papéis de parede individuais a cada uma de suas áreas de trabalho virtuais no Windows 10 .
Atribua papéis de parede individuais a cada um de seus (Assign Individual Wallpapers)desktops virtuais
Os papéis de parede sempre foram a primeira coisa que os usuários mudam quando se trata de personalização. Assim como você pode ter dois papéis de parede diferentes para cada tela, você definitivamente pode ter um para cada uma das áreas de trabalho virtuais.
Siga as etapas para atribuir papéis de parede individuais(Individual Wallpapers) a cada uma de suas áreas de trabalho virtuais:
- Clique com o botão direito do mouse(Right-click) em um local vazio na área de trabalho(Desktop)
- Selecionar personalização
- Clique com o botão direito do mouse em(Right-click) um plano de fundo para alterar o plano de fundo da área de trabalho virtual(Virtual Desktop) ativa .
- Depois de fazer a alteração, você verá seu novo plano de fundo ao alternar para essa área de trabalho virtual(Virtual Desktop) e na miniatura de visualização na exibição de tarefas(Task View) .
Outra maneira de fazer isso da seguinte forma:
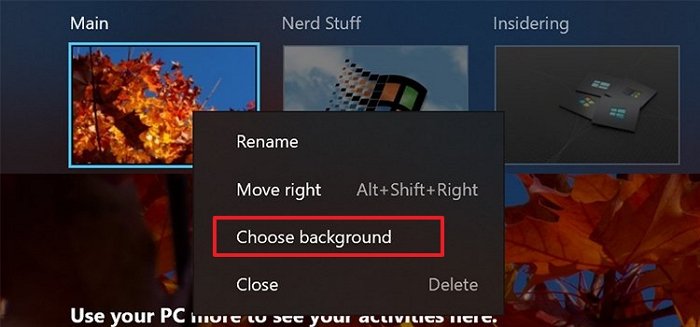
- Use Win + Tab para abrir a visualização da área de trabalho virtual(Virtual Desktop)
- Clique com o botão direito do mouse em qualquer área de trabalho
- Selecione a opção Escolher fundo
- Isso abrirá as configurações de personalização e permitirá que você selecione um plano de fundo para essa área de trabalho virtual.
Dito isto, se você estiver usando um método automatizado, como software ou papel de parede do bing, ele não oferece suporte a vários monitores e vários papéis de parede de área de trabalho virtual. Depois de alterá-lo, o papel de parede do Bing(Bing Wallpaper) é desativado. Portanto, verifique se há algum outro software, opte por desativá-lo.
Espero que o post tenha sido fácil de entender e mudar o papel de parede de desktops virtuais ainda mais fácil.
Na verdade, é tão bom quanto mudar o papel de parede de qualquer desktop ou monitor.
Related posts
Atalho Change para alternar entre Virtual Desktops em Windows 10
VirtualDesktopManager: Ferramenta para gerenciar Windows 10 Virtual Desktops
Como criar, Delete, Use Virtual Desktops em Windows 10
Como reorganizar Virtual Desktops em Windows 10
Best Free Virtual Background imagens para Teams and Zoom
Fix Runtime error R6025 Pure Virtual Function Call
Como recuperar dados de um Windows XP Mode VM em Windows 10
VirtualBox Exibe Black screen e não Booting Guest OS
Visual Subst: Create Virtual Drives para o seu Folders & Cloud Storage
Backup VMware Virtual Machines com Azure Backup Server
Download VirtualBox e entre no mundo da virtualização
Best Grátis Backup software para VMware and Hyper-V máquinas virtuais
Como converter VHD para VHD X usando Hyper-V Manager
Fix 0x800f080c Hyper-V Erro no Windows 10
VirtualBox Interface tem uma mensagem ativa de conexões ao desligar
Windows não Boot após Hypervisor Platform or SVM Mode é Ativado
Como corrigir VirtualBox USB não detectado no compiuter Windows 10
Best drive software virtual gratuito para Windows 10
Virtual Desktop Tips and Tricks para Windows 10
Como gerenciar Desktop Virtual como um Pro em Windows 10
