Como reiniciar diretamente no modo de segurança no Windows 11/10
O modo de segurança no Windows (Safe),(Windows) inicie o computador com um conjunto limitado de drivers e arquivos do sistema. Programas de inicialização(Startup) , complementos, etc. primeiro, não são executados no modo(Safe Mode) de segurança e apenas os drivers básicos necessários para iniciar Windows 11/10/8/7 são iniciados. Este modo é bastante útil para solucionar problemas do Windows .
Se você deseja reiniciar e inicializar diretamente no modo(Safe Mode) de segurança , você deve observar a reinicialização do computador, observar as várias mensagens do BIOS , selecionar o sistema operacional com o qual deseja inicializar e pressionar F8 no momento exato para ativar o menu de inicialização avançada(Advanced Boot) . No Windows 11/10 , é claro, as coisas são um pouco diferentes. Você deve primeiro habilitar a tecla F8 se quiser usá-la para inicializar no modo(Mode) de segurança .
Leia(Read) : Quais são os diferentes tipos de modo de segurança?
Como reiniciar no modo de segurança
Mas você deseja poder reiniciar diretamente no modo(Mode) de segurança . Para fazer isso, abra a caixa Executar(Run) , digite msconfig e pressione Enter para abrir o utilitário de configuração do sistema .(System Configuration)
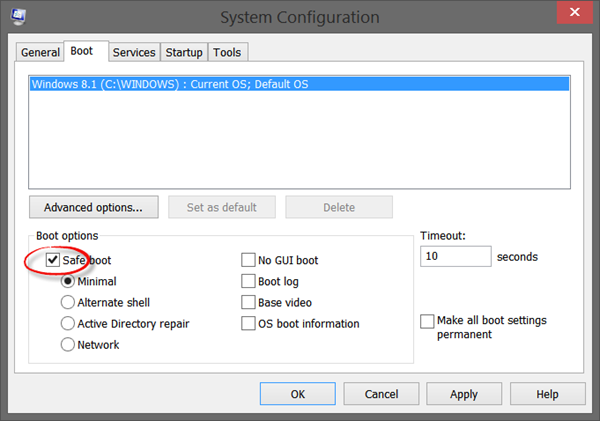
Selecione a guia Boot e, em (Boot)Boot Options , marque Safe Mode . A opção Mínimo(Minimal) será selecionada automaticamente. Se você precisar de outras opções de Modo de segurança, como (Safe Mode)Rede(Networking) , etc., poderá selecioná-las.
Clique(Click) em Apply > OK.Agora você verá um prompt. Clique(Click) no botão Reiniciar(Restart) e o computador iniciará o processo de reinicialização do computador diretamente no modo de segurança. Portanto, antes de clicar no botão Reiniciar(Restart) , verifique se você salvou todo o seu trabalho.
Observe que, se você reiniciar novamente a partir do Modo(Safe Mode) de Segurança , você reiniciará novamente no Modo(Safe Mode) de Segurança . Portanto, depois de concluir seu trabalho no Modo(Safe Mode) de segurança , execute novamente o msconfig e desmarque a opção Inicialização segura(Safe Boot) , clique em Aplicar(Click Apply) e reinicie o computador. Isso o levará de volta à sua área de trabalho, após a reinicialização.
Inicialize(Boot) no modo(Safe Mode) de segurança usando o prompt de comando(Command Prompt)
Você pode executar o seguinte comando em um prompt de comando elevado e reiniciar o computador para inicializar no modo(Mode) de segurança .
bcdedit /set {current} safeboot minimal
Inicialize no modo de segurança com rede
bcdedit /set {current} safeboot network
Inicialize(Boot) no modo(Safe Mode) de segurança com prompt de comando(Command Prompt)
bcdedit /set {default} safeboot minimal bcdedit /set {default} safebootalternateshell yes
Para sair do modo de segurança, use:
bcdedit /deletevalue {current} safeboot
Atalho para reiniciar no modo de segurança
Se você precisar reiniciar no modo(Safe Mode) de segurança com frequência, poderá criar seu atalho. Clique com o botão direito do mouse na área de trabalho, selecione New > Shortcut . No campo Local(Location) , copie e cole o seguinte caminho:
C:\Windows\System32\msconfig.exe -2
Clique(Click) em próximo e nomeie o atalho como, digamos, Opções de reinicialização(Restart Options) .
BootSafe
Como alternativa, você pode baixar e usar um utilitário .exe simples chamado BootSafe .
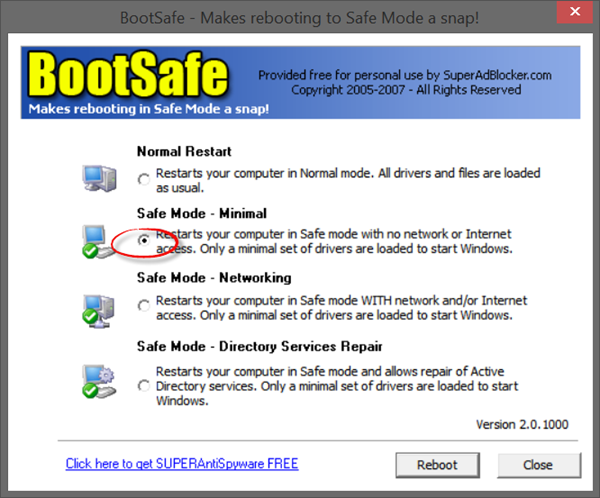
No entanto, quando você quiser sair do modo(Safe Mode) de segurança e retornar ao modo normal , precisará usar este programa(this program) novamente para reiniciar no modo normal .
Veja este post se o seu PC estiver travado e não conseguir sair do Modo(PC is stuck and cannot exit Safe Mode) de Segurança .
Esses links também certamente lhe interessarão:(These links too are sure to interest you:)
- Como inicializar no modo de segurança durante a inicialização dupla do Windows
- Exibir configurações de inicialização e inicialização no modo de segurança no Windows
- O modo de segurança não funciona no Windows .
Related posts
Você pode instalar Windows Updates em Safe Mode em Windows 10?
Como Install & Uninstall programs em Safe Mode em Windows 10
Como executar Clean Boot em Windows 10
PC stuck e não pode sair de Safe Mode em Windows 11/10
Como começar Windows 10 em Safe Mode
Incognito Mode está faltando em Chrome em Windows 10
Como adicionar o modo de segurança ao menu de inicialização no Windows 10
7 Ways para Fix Android está preso em Safe Mode
Por que meu Stuck Telefone no Safe Mode? 6 Ways para corrigi-lo!
5 Ways para iniciar o seu PC em Safe Mode
Game Mode falta em Windows 10
Como desligar ou em Airplane Mode em Windows 10
Corrigir falhas do computador no modo de segurança
Como alterar o padrão Webcam no computador Windows 10
Como habilitar Developer Mode em Windows 11/10
Fix Chrome só funciona em Incognito Mode em Windows 10
2 maneiras de sair do modo de segurança no Windows 10
Microsoft Intune não sincronização? Force Intune para sincronizar em Windows 11/10
Lançamento ou inicie Firefox em Safe Mode com Add-ons deficientes
Como mostrar Details pane em File Explorer em Windows 10
