Use a linha de comando DiskUsage.exe para consultar o uso do espaço em disco
Compreender o uso do disco é importante para manter a sanidade de seus PCs com Windows 10. Se você agir sem essa percepção, pode acabar deixando seu computador mais lento e tornar as coisas intrigantes ao longo do tempo. É por isso que você deve sempre ter uma ideia precisa sobre quais diretórios e arquivos estão consumindo espaço do sistema de armazenamento.
O que é a ferramenta DiskUsage.exe(DiskUsage.exe Tool) no Windows 10
Felizmente, você não precisa ficar procurando uma solução de terceiros para ajudá-lo a encontrar os maiores arquivos em seu sistema. Junto com muitos outros recursos, a Microsoft decidiu introduzir uma nova ferramenta de linha de comando chamada DiskUsage – diskusage.exe . Ele está atualmente disponível na versão Insider , mas em breve será lançado em uma versão estável. Esta ferramenta permitirá que você analise o uso do disco em seu sistema Windows 10 .
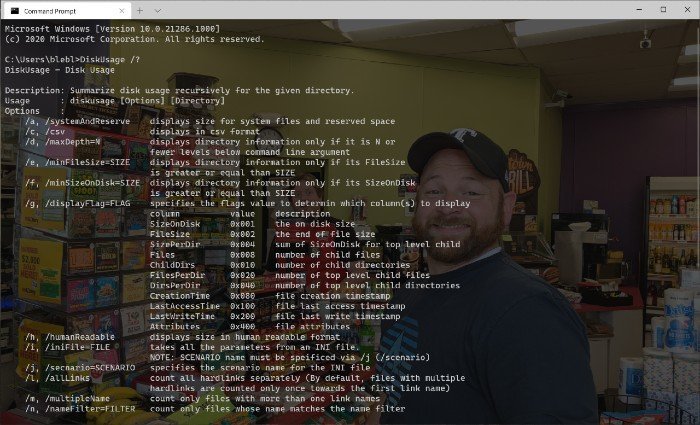
[Fonte da imagem – Microsoft]
De acordo com a Microsoft , DiskUsage é uma família de utilitários de sistema de arquivos. Esses pequenos e grandes utilitários trabalham lado a lado para fornecer uma imagem clara do consumo de recursos em discos montados no sistema Windows 10 . Comparado com a interface gráfica do usuário e as opções de terceiros no mercado, o DiskUsage mostrará um conjunto de resultados mais preciso. Apesar de ser um utilitário de linha de comando, o comando DiskUsage vem com espaço para algumas personalizações também.
Como usar o DiskUsage no Windows 10
Como outros utilitários de linha de comando no Windows 10 , DiskUsage também é muito fácil de usar. Apenas(Just) tenha em mente que ele foi projetado para analisar discos e diretórios individuais. Portanto, se você quiser conhecer os arquivos específicos responsáveis por um diretório extenso, poderá usar este utilitário de linha de comando.
Ao abrir o Prompt de Comando(Command Prompt) , você pode digitar o comando “ diskusage /?” e o sistema Windows 10 mostraria todas as opções disponíveis no sistema. Dependendo das informações que você precisa no ponto, você pode inserir o comando correspondente.
Por exemplo, a execução deste comando mostrará o status atual do Disco D.(Disk D.) Ele exibirá o espaço usado em cada pasta do diretório atual.
diskusage /d:1
Você pode alterar esses números de acordo com o sistema e o diretório que deseja analisar. Como você pode ver, todo o processo não leva mais do que alguns segundos.
A Microsoft(Microsoft) entende que as pessoas exigem coisas diferentes de seus utilitários de linha de comando. À luz desse fato, os desenvolvedores adicionaram muitos parâmetros e opções no DiskUsage .
Relacionado(Related) : Software Free Disk Space Analyzer(Free Disk Space Analyzer software) .
Related posts
CCleaner 5 Review: Remover PC junk arquivos e disk space clara
Make Disk Cleanup Tool Excluir todos os arquivos temporários em Windows10
Como excluir o volume Shadow Copies em Windows 10
Remove Anterior Windows Instalações após uma atualização Windows 10
Remove Windows indesejados programas, aplicativos, pastas, recursos
JDiskReport é um fresco Disk Analyzer gratuito - mas requer Java ao trabalho
Junk Files em Windows 10: O que você pode excluir com segurança?
CompactGUI vai comprimir instalado Programs e salvar Disk Space
Stop or Make Storage Sense apagar arquivos de Downloads folder
Como usar Cleanup Recommendations em Windows 11
Como criar e usar um disco de redefinição de senha no Windows 10
Use GBoost para impulsionar Gaming performance em Windows 10 PC
Xinorbis é um Hard Disk livre, Folder and Storage Analyzer para Windows 10
Use Free VPN Test Para verificar se o seu VPN está funcionando ou vazando dados
Use o GParted para gerenciar partições de disco no Windows
Ligar ou Off Use Speech Recognition em Windows Mixed Reality
Analyze e otimize o seu disk space com DiskSavy para Windows 10
6 melhores analisadores de espaço em disco para encontrar gigabytes perdidos
15 maneiras de liberar espaço em disco no Windows 10
Use Printer and Scanner como Photocopier com iopy
