Transforme o Windows PC em WiFi Hotspot através do Compartilhamento de Conexão com a Internet
Neste post, veremos como ativar o compartilhamento de conexão com a Internet(turn on Internet Connection Sharing) e criar um ponto de acesso WiFi(create a WiFi hotspot) no Windows 11/10/8.1/8 usando o utilitário netsh wlan , o prompt de comando( command prompt, ) e a rede hospedada sem fio(Wireless Hosted Network ) ou usando algum software gratuito WiFi Hotspot Creator . Também veremos como criar facilmente um Mobile Hotspot(create a Mobile Hotspot) por meio das configurações do Windows.
Comprei um telefone(Phone) e descobri que, ao baixar aplicativos com mais de 50 MB, eu precisava de uma conexão Wi-Fi ou 3G. Eu estava em 2G e não tinha uma conexão sem fio em casa.
Transforme o Windows PC em WiFi Hotspot
Embora sempre seja possível usar o software criador de hotspot WiFi(WiFi Hotspot creator software) gratuito, como o aplicativo Baidu Wi-Fi Hotspot , Connectify , Virtual Router Manager , MyPublicWiFi , Bzeek , WiFi Hotspot Creator , MyPublicWiFi , mSpot , etc., para criar um hotspot WiFi , eu queria criar um nativamente no Windows 10/8 .
O procedimento para criar um no Windows 7 era diferente. Quando tentei fazer isso no meu laptop Dell com Windows 10 , descobri que as configurações para Criar uma rede ad hoc(Create an ad hoc network) via Centro de rede(Network) e compartilhamento(Sharing Center) não existiam. A única opção então, pensei, parecia ser, usando o utilitário netsh(netsh utility) .
Ativar compartilhamento de conexão com a Internet
Para começar, primeiro certifique-se de que o WiFi está definido como LIGADO(WiFi is set to ON) . Então você terá que abrir um prompt de comando como administrador. Abra o menu WinX e selecione Prompt de Comando (Admin). (Command Prompt (Admin). )A janela CMD será aberta. (CMD)Digite o seguinte e pressione Enter:
netsh wlan set hostednetwork mode=allow ssid=DellNet key=asdfg12345
Aqui DellNet é o nome que escolhi e asdfg12345 é a senha que escolhi. Este deve ter pelo menos 8 caracteres. Você pode dar seu próprio nome e selecionar sua própria senha.
Em seguida, digite o seguinte na janela CMD e pressione Enter :
netsh wlan start hostednetwork
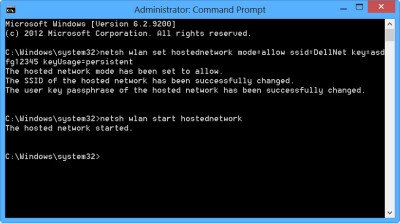
O que fizemos foi iniciar a rede hospedada(Hosted Network) sem fio .
A rede hospedada(Hosted Network) sem fio é um recurso WLAN compatível com Windows 7 , Windows Server 2008 R2 e posterior com o serviço de LAN sem fio(Wireless LAN Service) instalado. Esse recurso implementa duas funções principais:
- A virtualização de um adaptador sem fio físico em mais de um adaptador sem fio virtual às vezes é chamada de Virtual Wi-Fi .
- Um ponto de acesso sem fio (AP) baseado em software, às vezes chamado de SoftAP, que usa um adaptador sem fio virtual designado.
Você pode obter mais detalhes sobre a rede hospedada sem fio e os comandos netsh aqui no MSDN .(You can get more details about the Wireless Hosted Network and the netsh commands here on MSDN.)
Criar(Create WiFi) hotspot WiFi no Windows 11/10
Em seguida, abra o Painel de Control Panel\All Control Panel Items\Network and Sharing Center . O Windows oferece o link Gerenciar redes sem fio(Manage wireless networks) no lado esquerdo acima de Alterar(Change) configurações do adaptador.
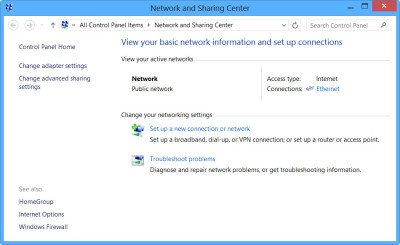
Clique em Alterar configurações do adaptador(Change adapter settings) . Você verá todas as suas conexões de rede(Network Connections) .
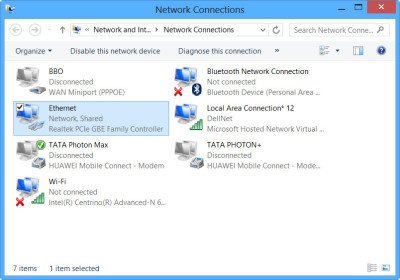
Você pode ver o DellNet recém-criado (Conexões de área local 12)(DellNet (Local Area Connections 12)) aqui. Clique com o botão direito do mouse(Right-click) na conexão que você está usando no momento (no meu caso Ethernet ) para se conectar à Internet e selecione Propriedades.
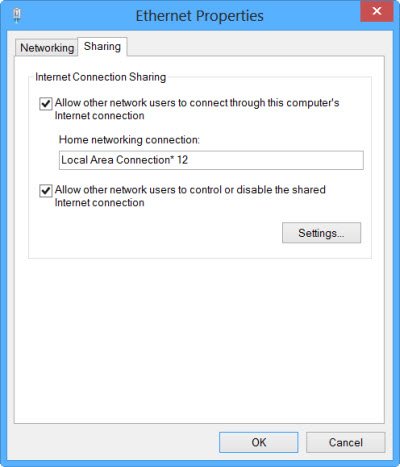
Clique na guia Compartilhamento(Sharing tab) na caixa Propriedades de (Properties)Ethernet e selecione Permitir que outros usuários da rede se conectem pela conexão com a Internet deste computador(Allow other network users to connect through this computer’s Internet connection) . Em Conexão de rede doméstica(Home networking connection) , no menu suspenso, selecionei Conexões locais 12(Local Area Connections 12) e cliquei em OK.
Criar ponto de acesso móvel no Windows 10
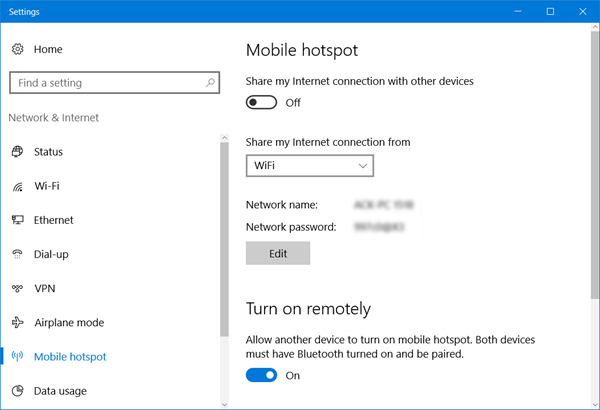
Para criar Mobile Hotspot no Windows 10 , você também pode abrir Settings > Network e Internet > Mobile hotspot. Aqui, alterne a opção Compartilhar minha conexão com a Internet com outros dispositivos(Share my Internet connection with other devices) para a posição Ligado.
Esta postagem mostrará em detalhes como criar o Mobile Hotspot, alterar o nome e a senha do Hotspot no Windows 10.
Se você vir uma mensagem Não podemos configurar o ponto de acesso móvel porque seu computador não possui uma(We can’t set up mobile hotspot because your PC doesn’t have an Ethernet, Wi-Fi, or cellular data connection) mensagem de conexão de dados Ethernet, Wi-Fi ou celular na cor vermelha, isso significa que o Windows 10 não poderá criar um ponto de acesso móvel . Você terá que alterar sua conexão com a Internet de acordo. O uso de um dos softwares gratuitos mencionados acima pode ajudá-lo nesses casos.
É isso!
Você terá permitido o compartilhamento de Internet e criado um ponto de acesso Wi-Fi do seu laptop Windows .
Para confirmar, abri Configurações no meu Nokia Lumia 920 , selecionei Wi-Fi e consegui conectar o telefone ao meu laptop, usando a senha definida.
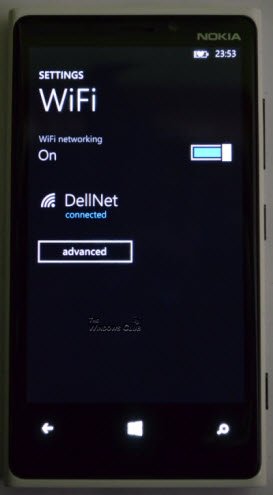
Assim, criei um hotspot WiFi no (WiFi)Windows e consegui baixar aplicativos grandes também no meu telefone.
Veja como criar um Mobile Hotspot no Windows 10 , através de suas Configurações.(See how to create a Mobile Hotspot in Windows 10, via its Settings.)
Related posts
Best Free WiFi Hotspot software para Windows 10 PC
Lento Internet Connection? 10 Ways para acelerar sua internet!
Turn Windows Recursos on ou off; Manage Windows 10 características opcionais
Evernote para Windows PC; Review, Features & Download
Como habilitar e Use Remote Desktop Connection em Windows 10
3 maneiras de se conectar a redes Wi-Fi ocultas no Windows 10
Como corrigir WiFi problemas em Windows 10
Internet Connection Sharing não está funcionando em Windows 10
Backup and Restore WiFi ou Wireless Network Profiles em Windows 10
Fix No Internet Connection Depois de atualizar para Windows 10 criadores atualizar
Improve Wireless Network Speed em Windows 10
WiFi Adapter não está funcionando no computador Windows 11/10
Como aumentar a velocidade da Internet WiFi no Windows 10
Como esquecer as redes Wi-Fi em Windows 11
Best Free WiFi Network Scanner Tools para Windows 10
Como gerar um WiFi History or WLAN Report em Windows 10
Como desativar WiFi usando CMD or Powershell em Windows 10
Quickly Turn Internet connection On ou Off em Windows 10 com InternetOff
Qual é a diferença entre a Conexão de Área de Trabalho Remota e a Assistência Remota do Windows?
3 maneiras para se conectar ao escondidos Wi-Fi redes em Windows 11
